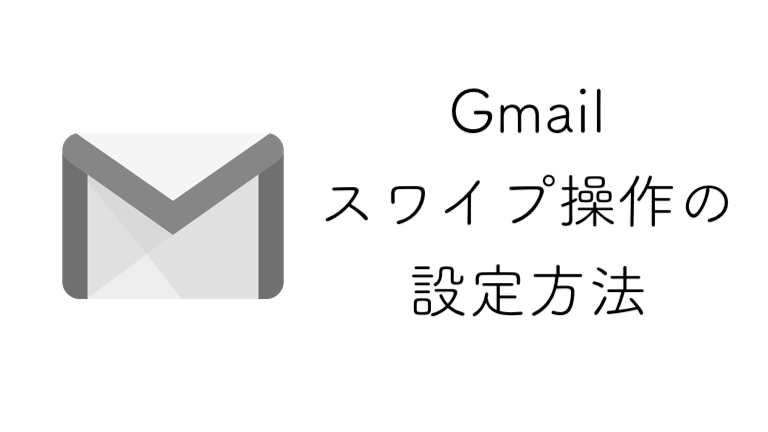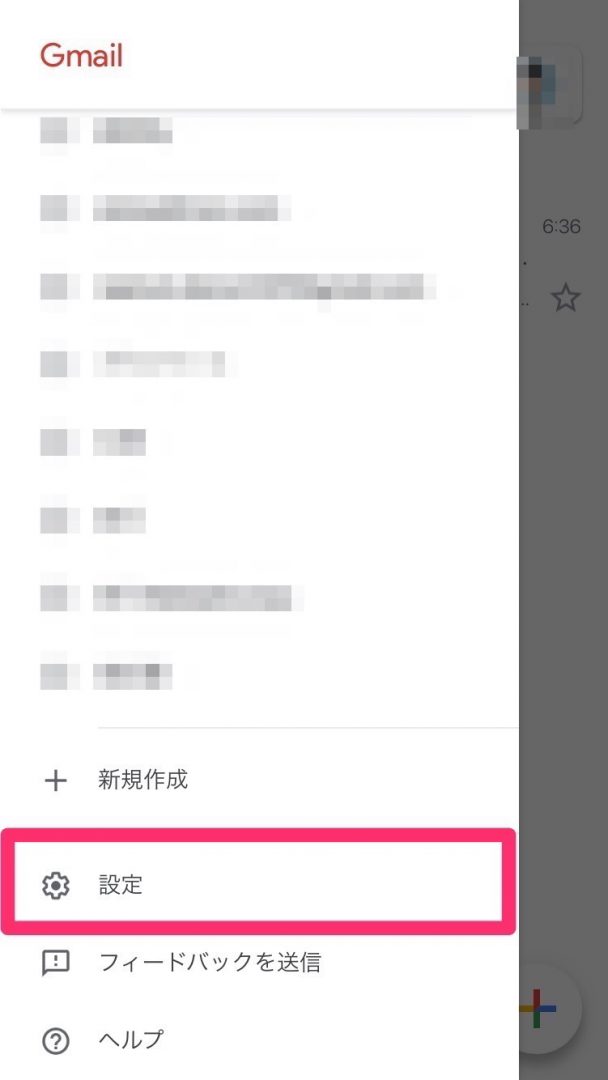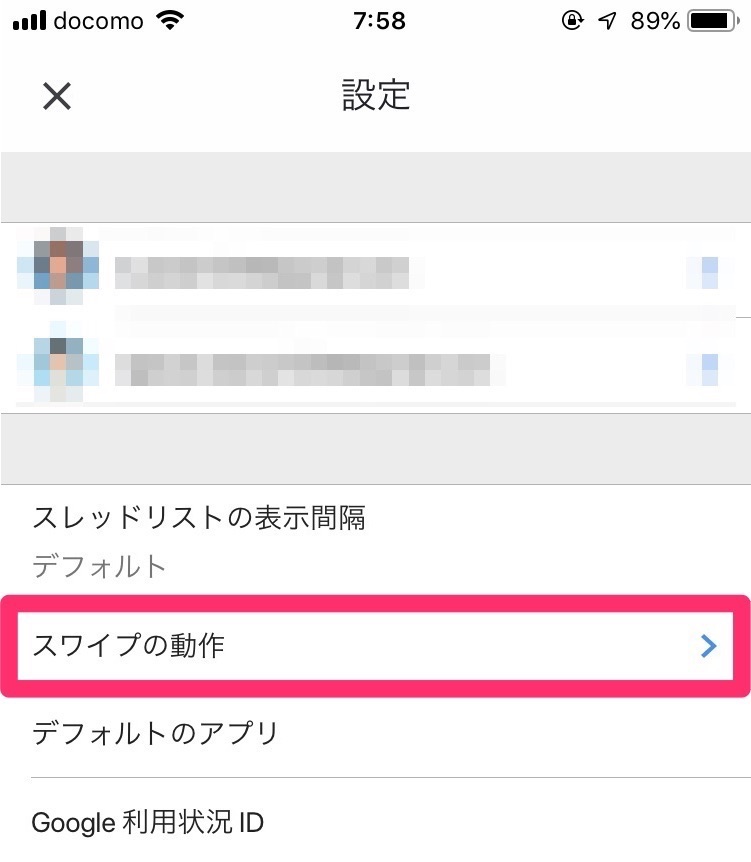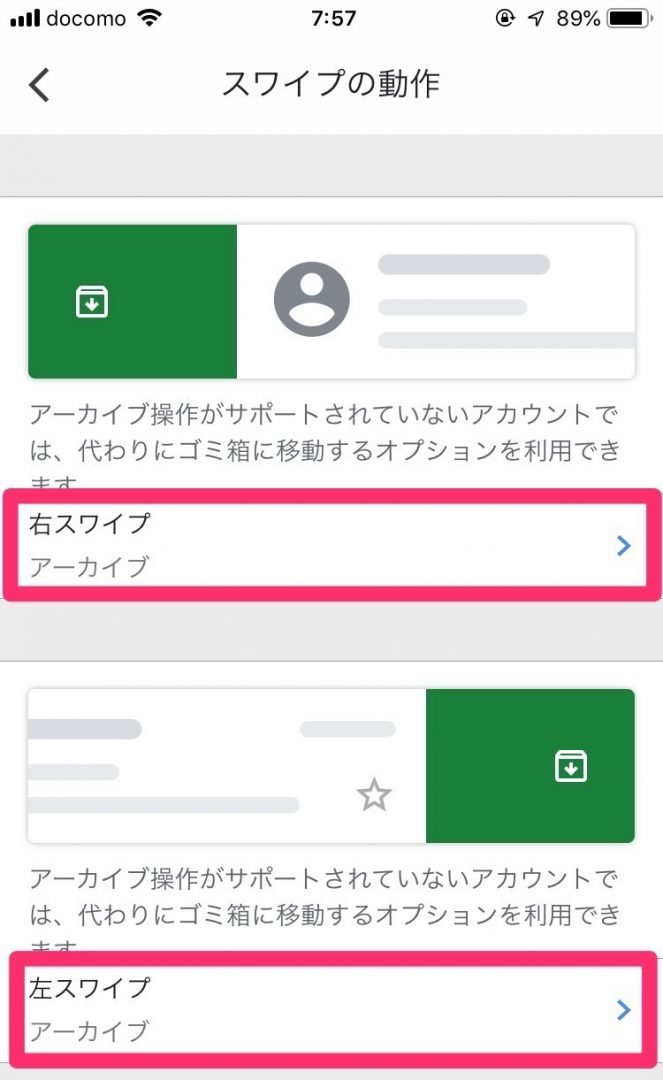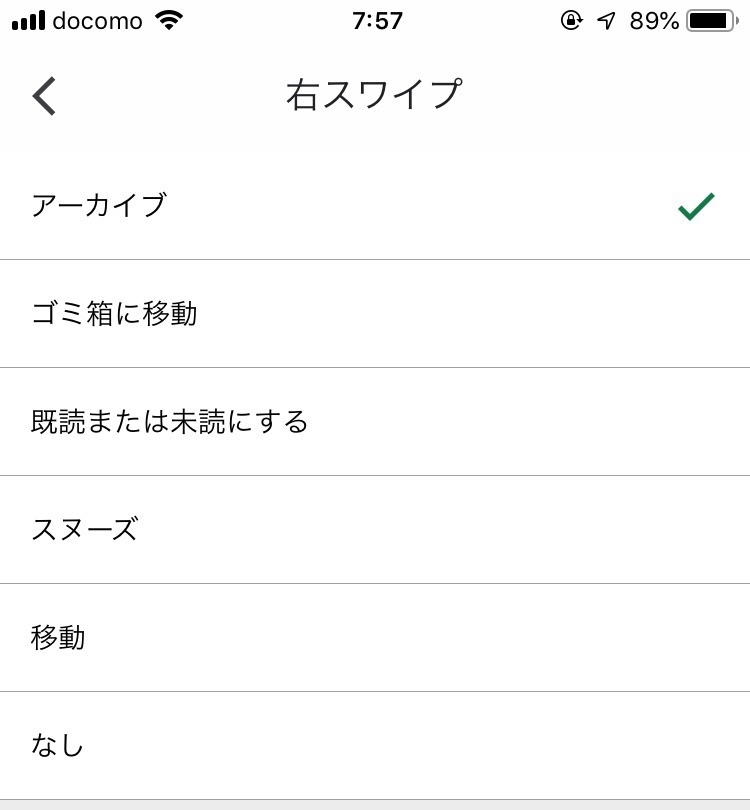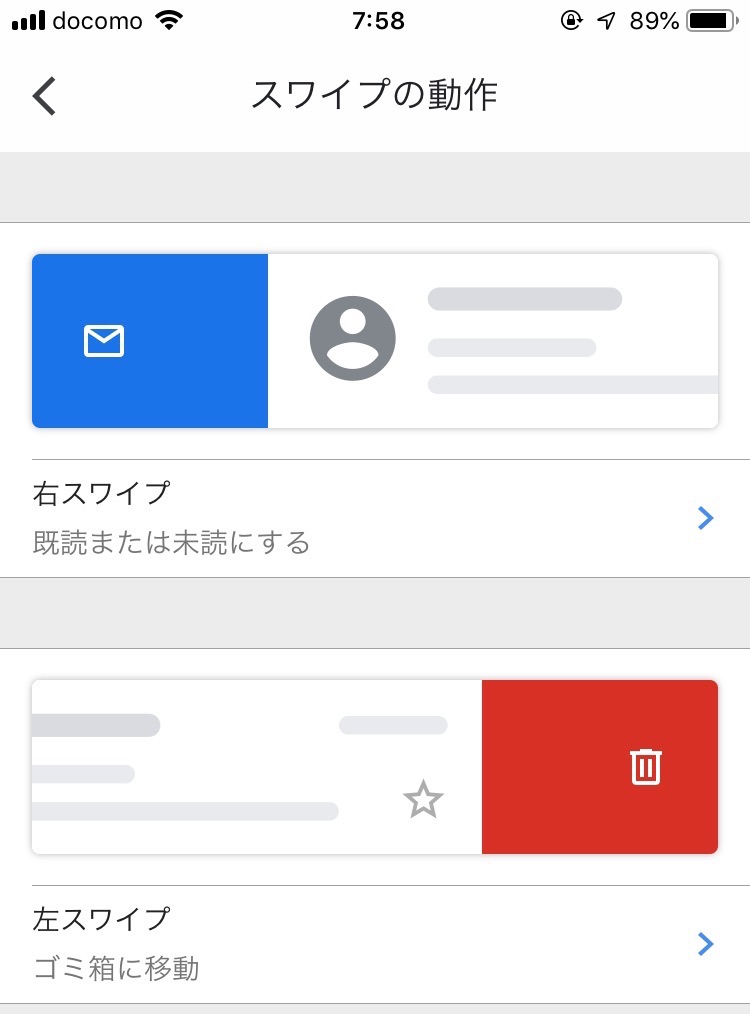こんにちは、かずけんです
この記事では、iPhoneのGmailで使用できるスワイプ操作と設定方法についてまとめました
Gmailの操作を簡単にしたい方は参考にしてみてください
iPhoneのGmailで利用できるスワイプ操作
iPhoneのGmailでは、以下の操作をスワイプ操作として設定することができます
スワイプ操作は左右のアクションがあるので、最大で2つの操作を設定することができます
- アーカイブ
- ゴミ箱に移動
- 既読または未読にする
- スヌーズ
- 移動
次で、スワイプ操作の設定方法をご紹介します
iPhoneのGmailでのスワイプ操作の設定方法
Gmailを起動し、右上のメニューをタップ後、下にスクロールします
スクロールすると、「設定」メニューがあるので、タップします
設定メニューの「スワイプの動作」をタップします
右スワイプと左スワイプに設定されている操作が表示されます
右スワイプを設定したい場合は、上の「右スワイプ」、左スワイプの設定をしたい場合は、下の「左スワイプ」をタップします
スワイプで設定したい操作を選択して、左上の「<」ボタンをタップすると、設定の完了です
同様に右スワイプの設定をしたら、左スワイプの設定を行います
スワイプの動作の画面に設定した操作が表示されたら、設定の完了です
まとめ
スワイプ操作するまでは、メールを選択してから、削除ボタンをタップしてメールを削除していました
スワイプ操作の設定を行ってからは、メールの削除がスワイプで完結するようになり、楽になりました
以下の操作がスワイプで設定できるので、使用頻度の高い操作を設定してみてください
- アーカイブ
- ゴミ箱に移動
- 既読または未読にする
- スヌーズ
- 移動
お読みいただき、ありがとうございましたっ!