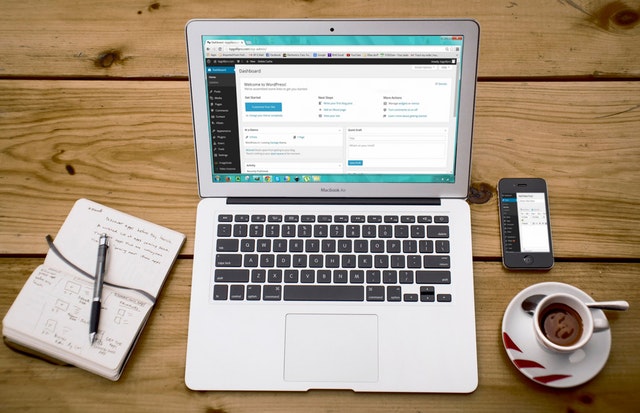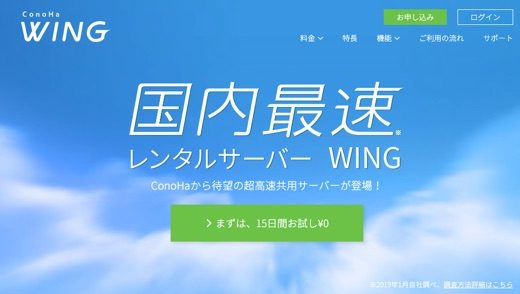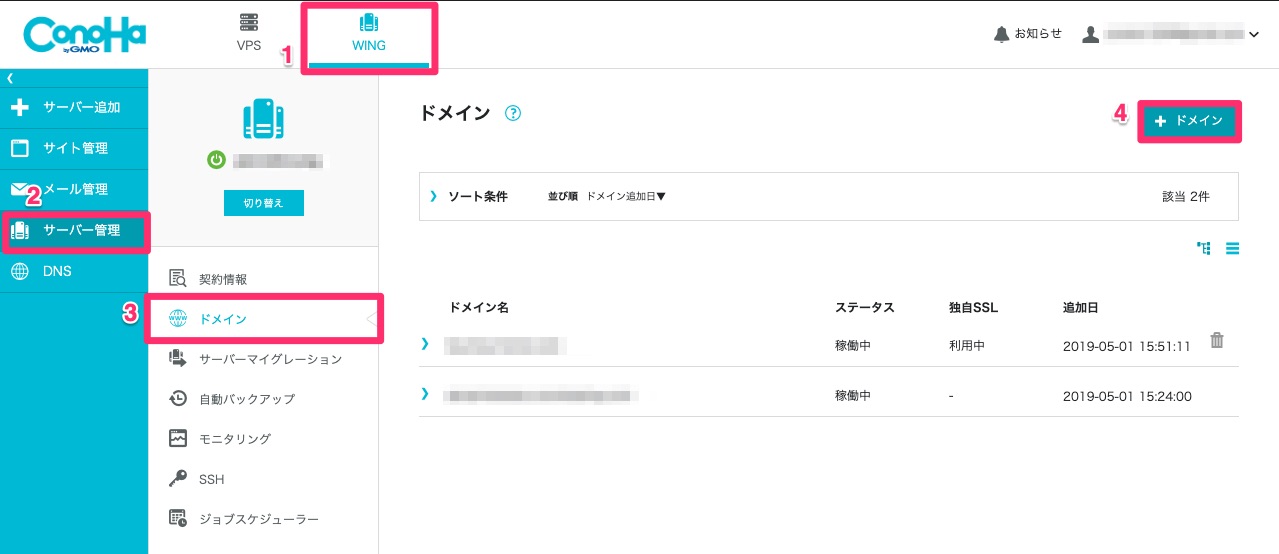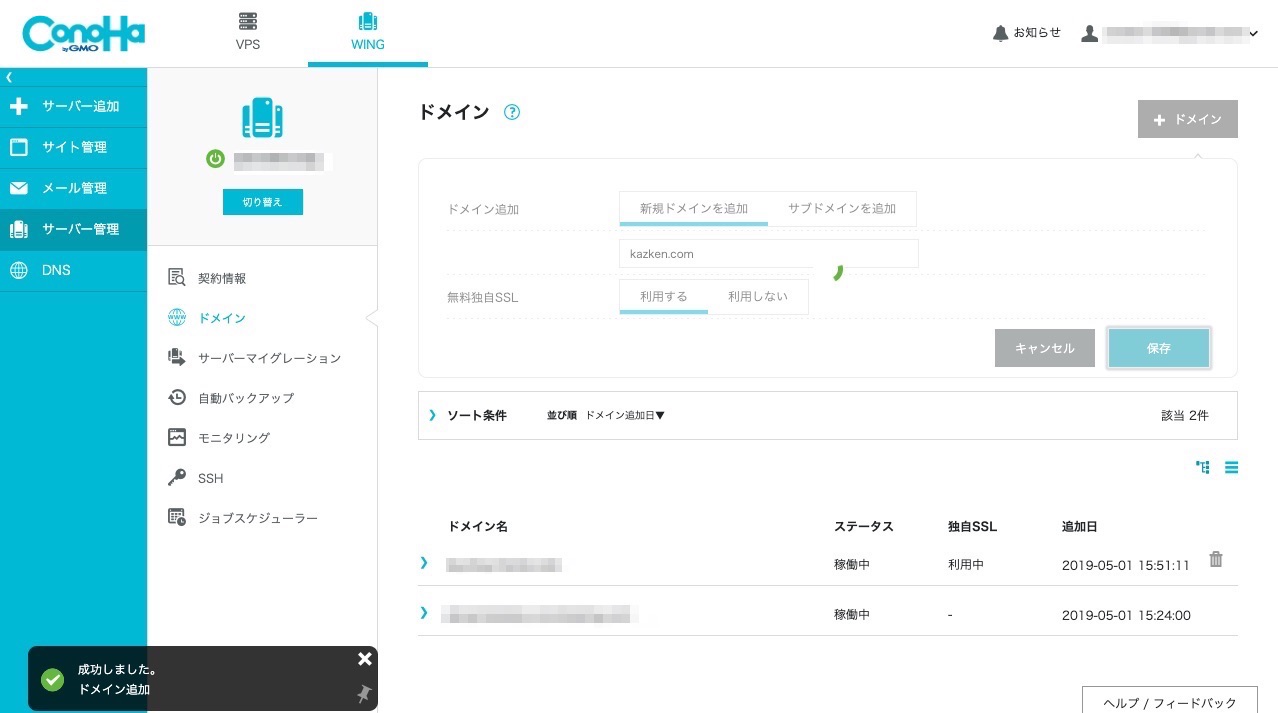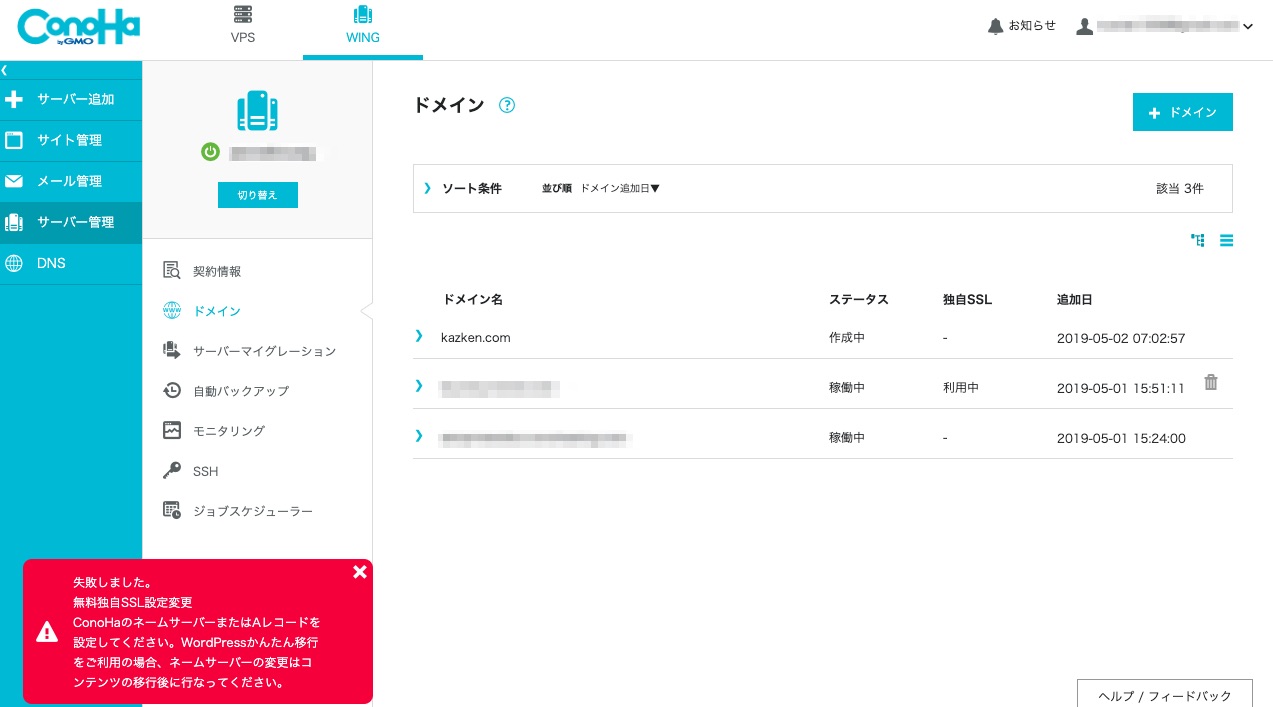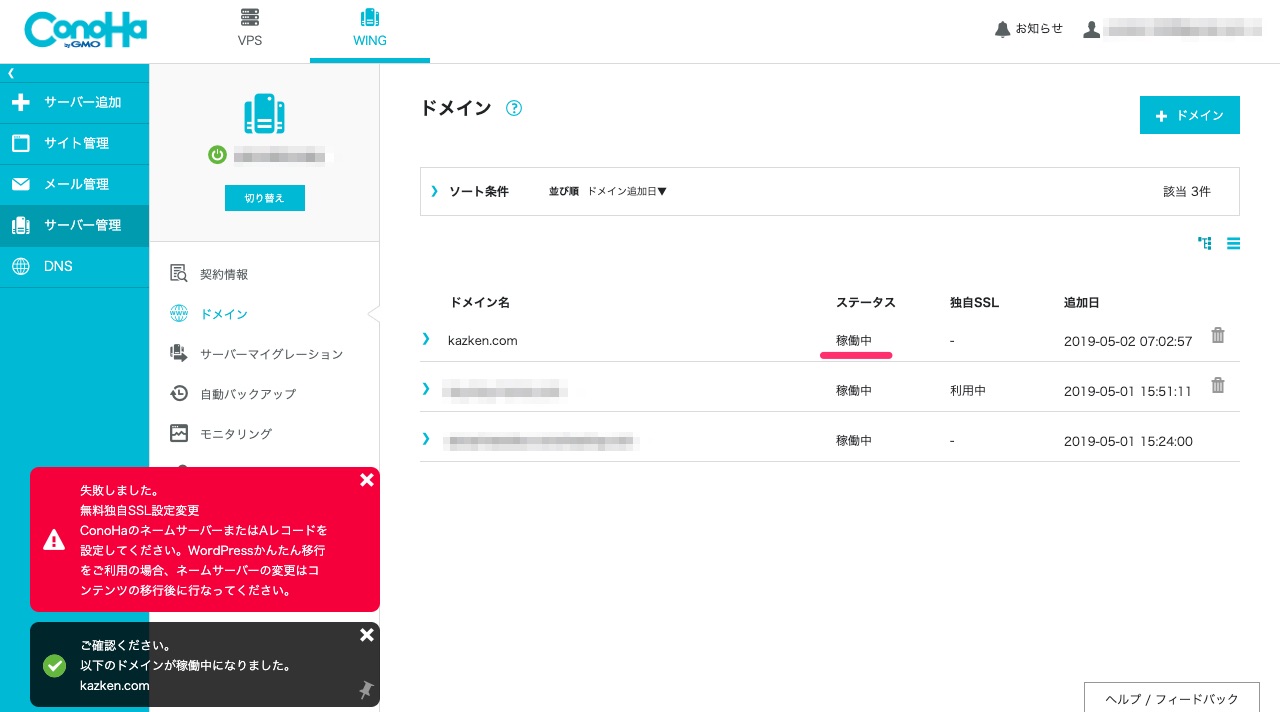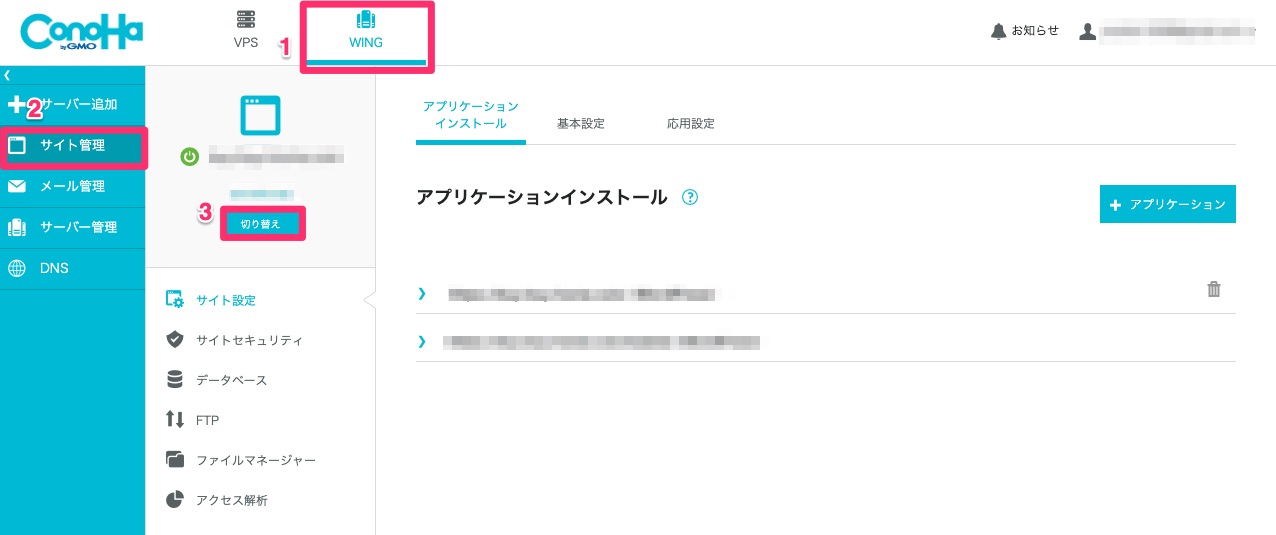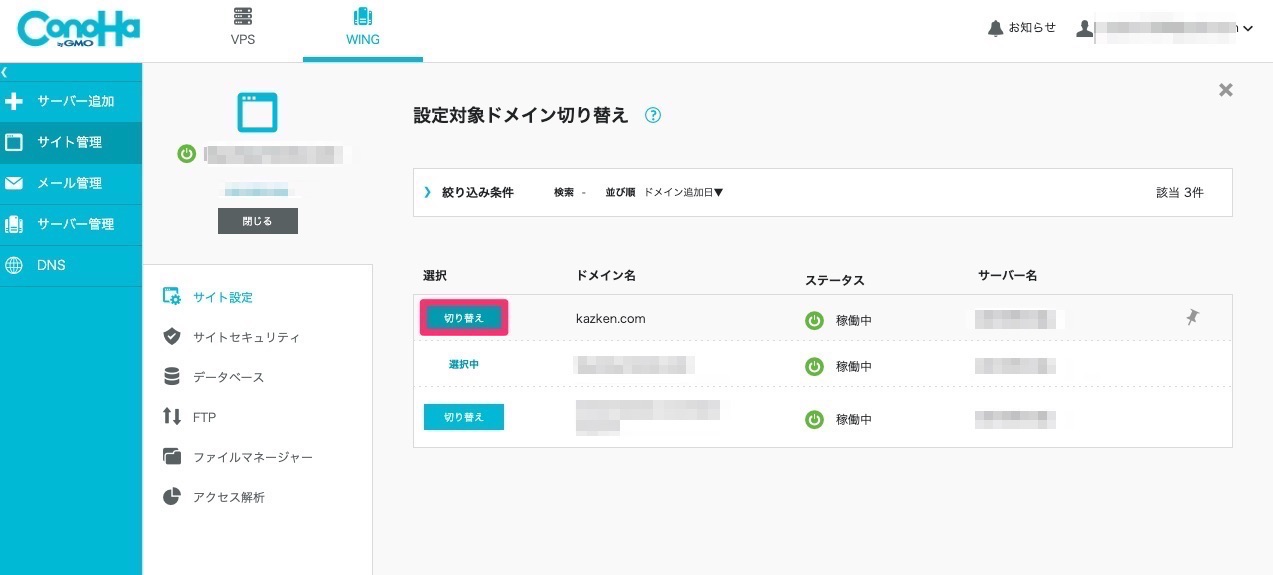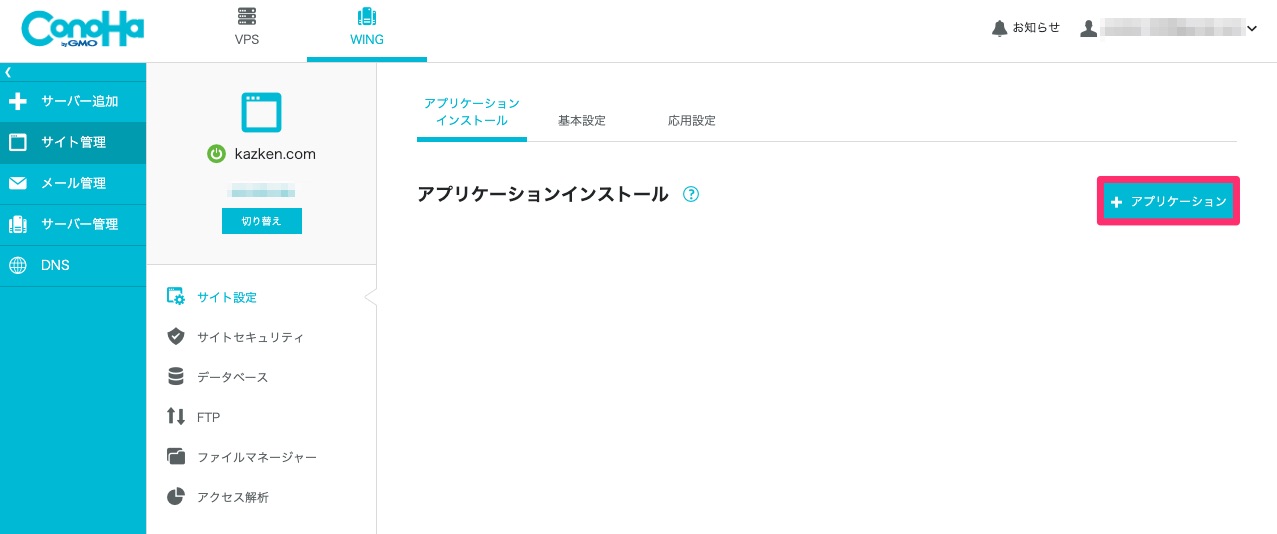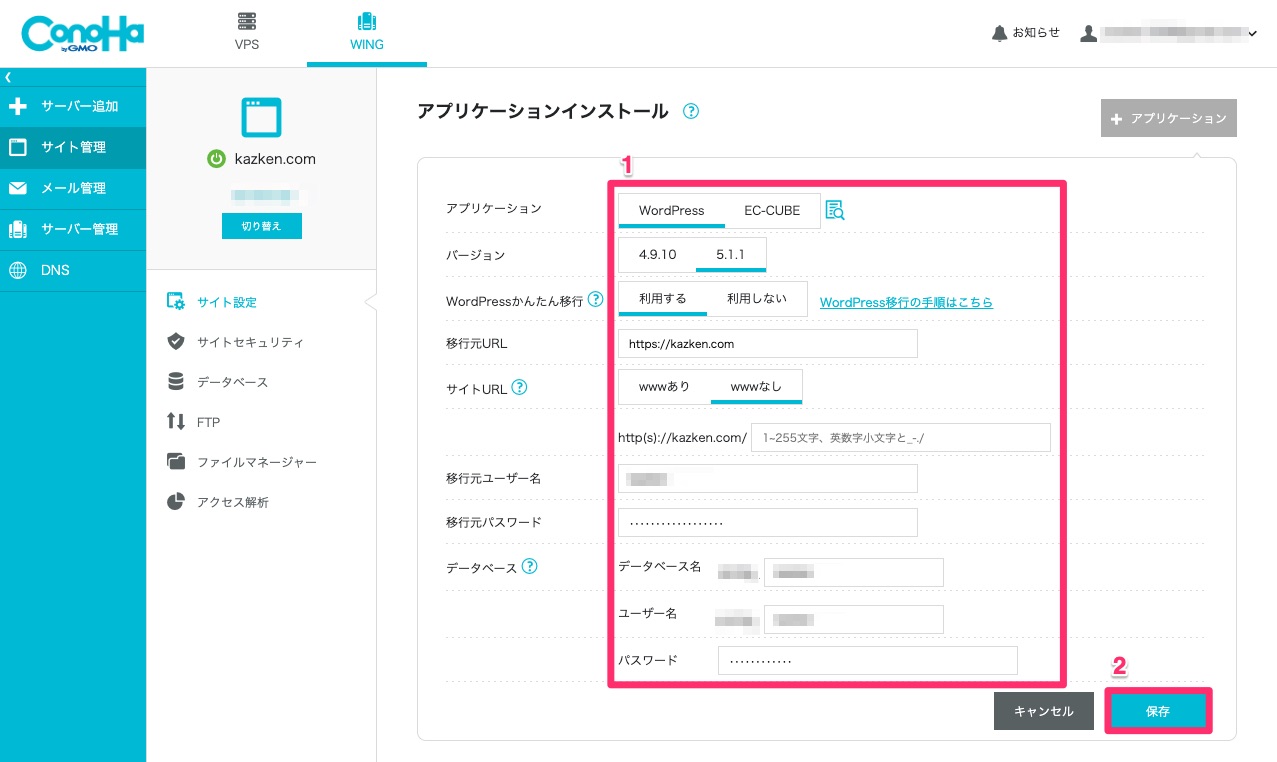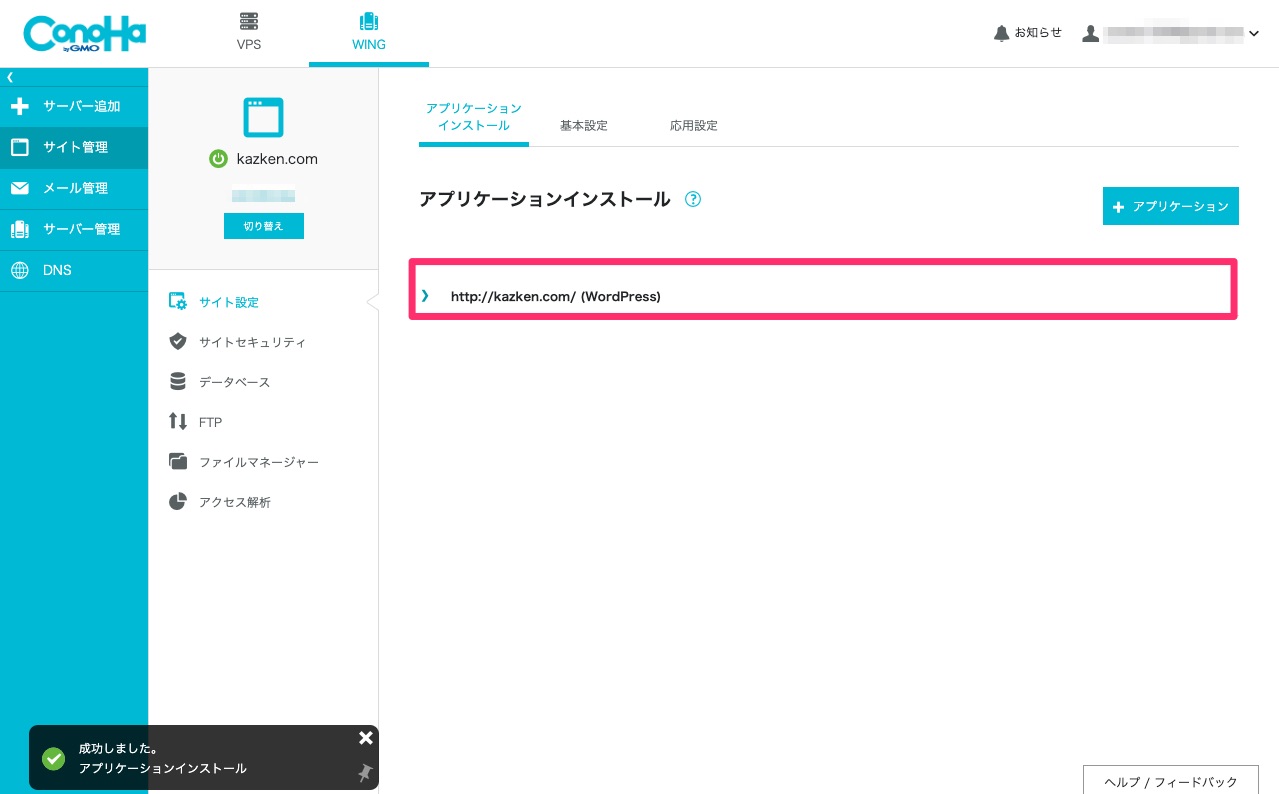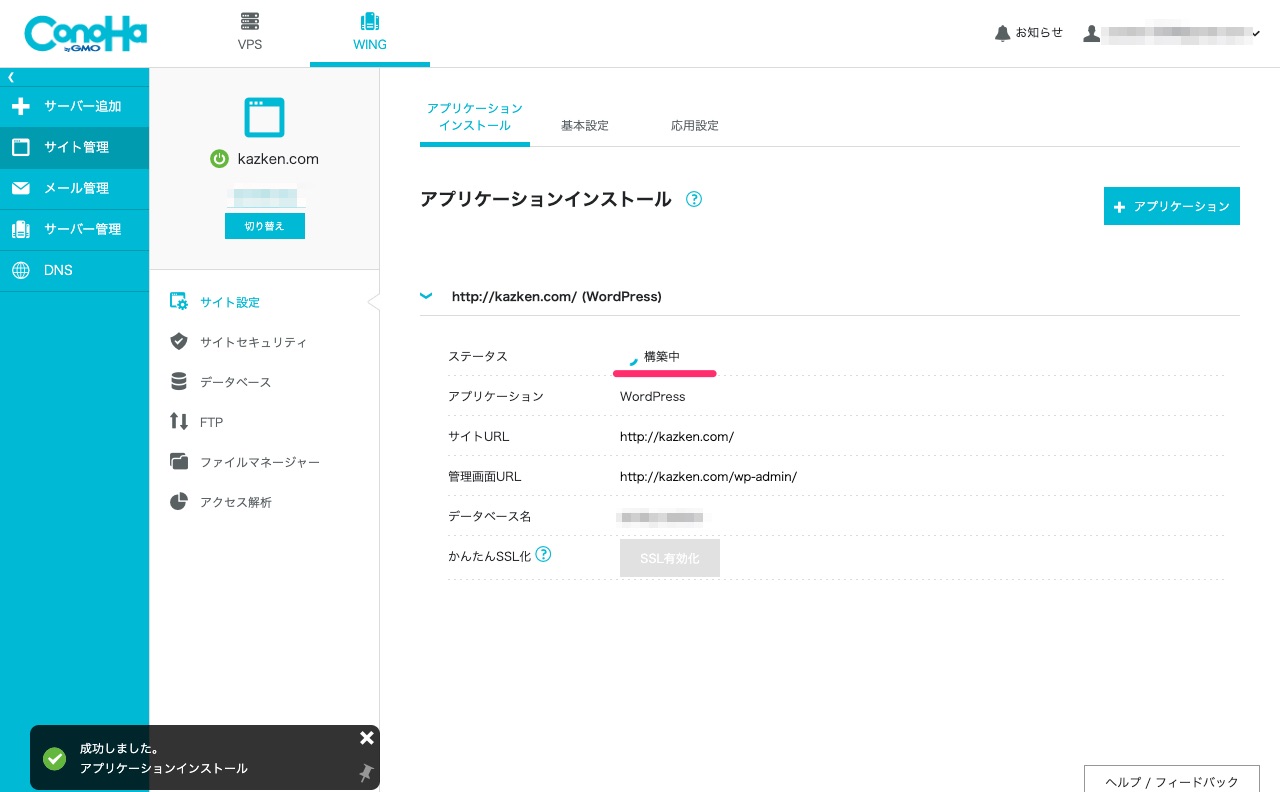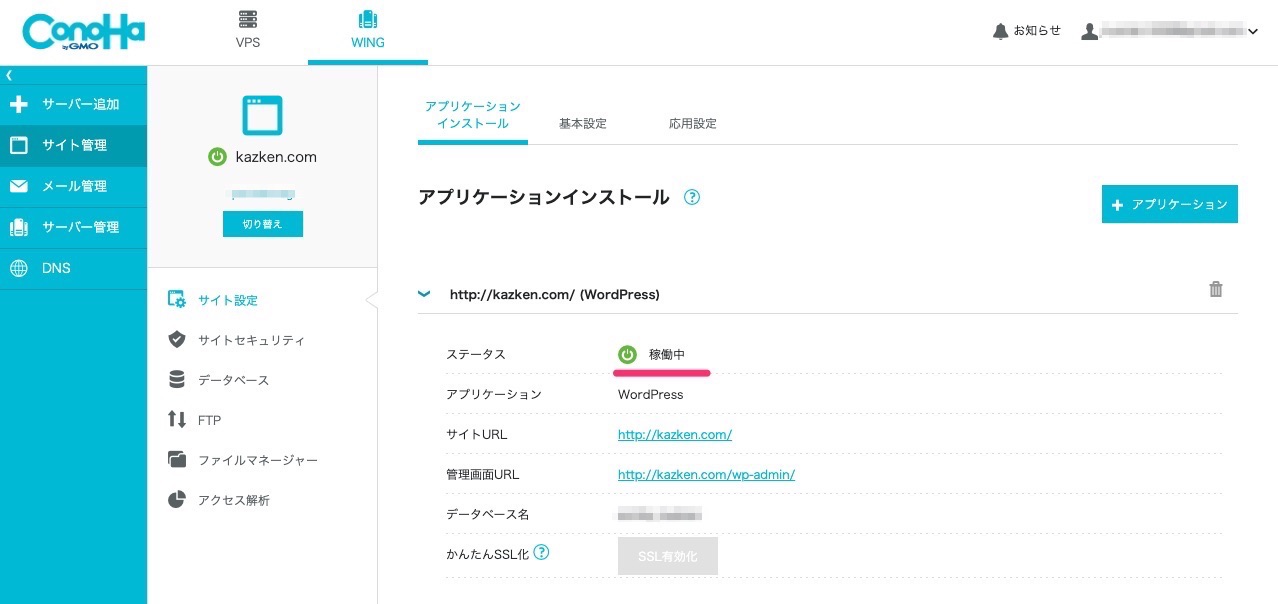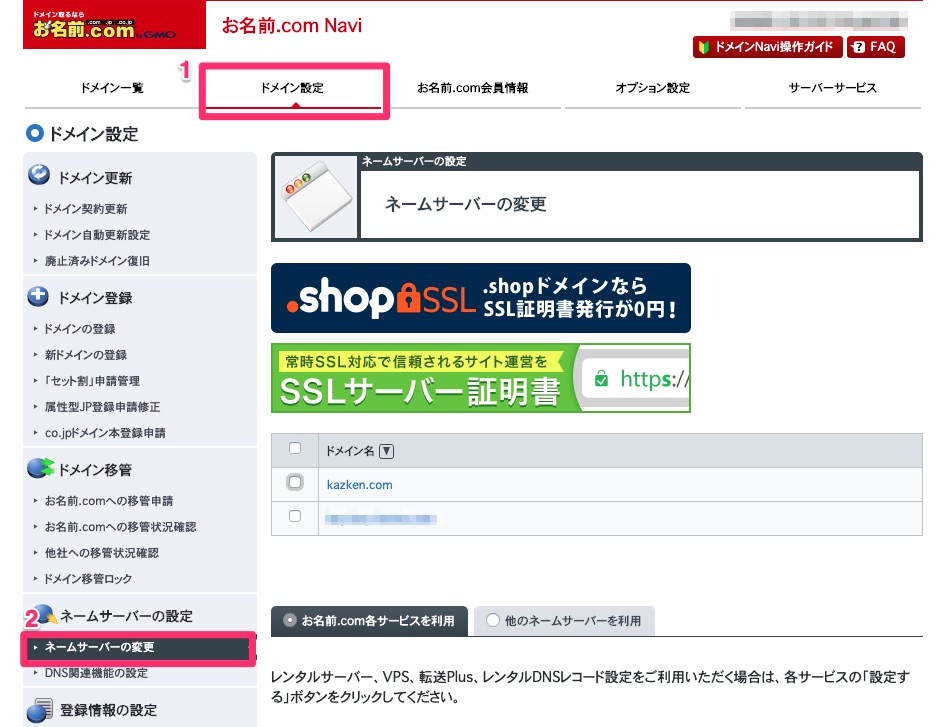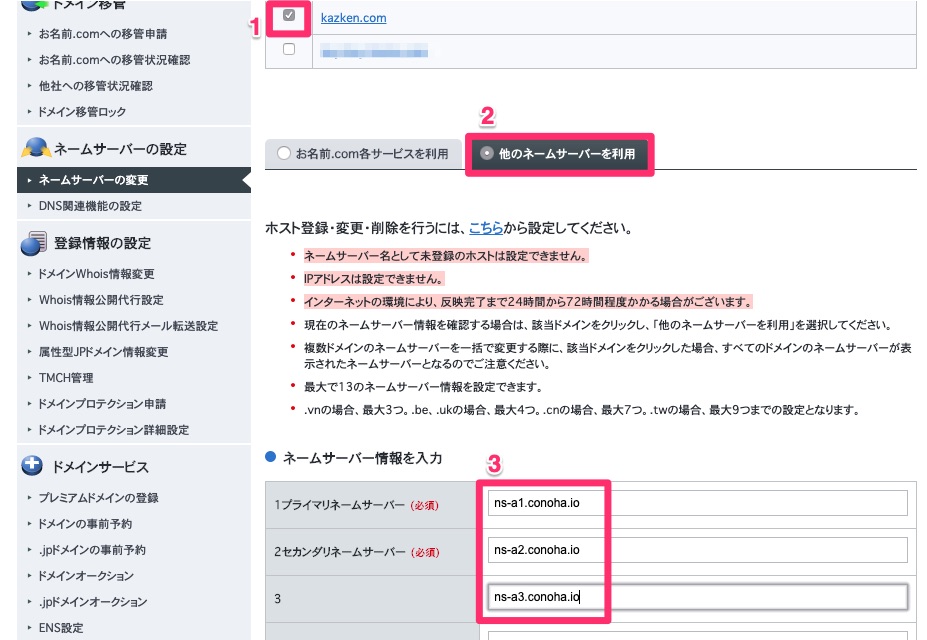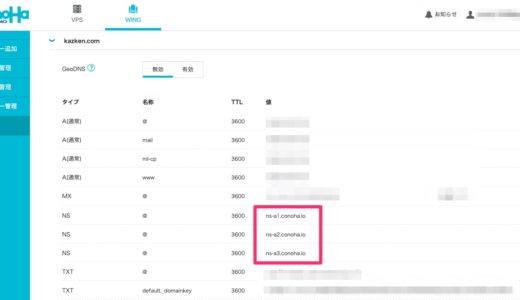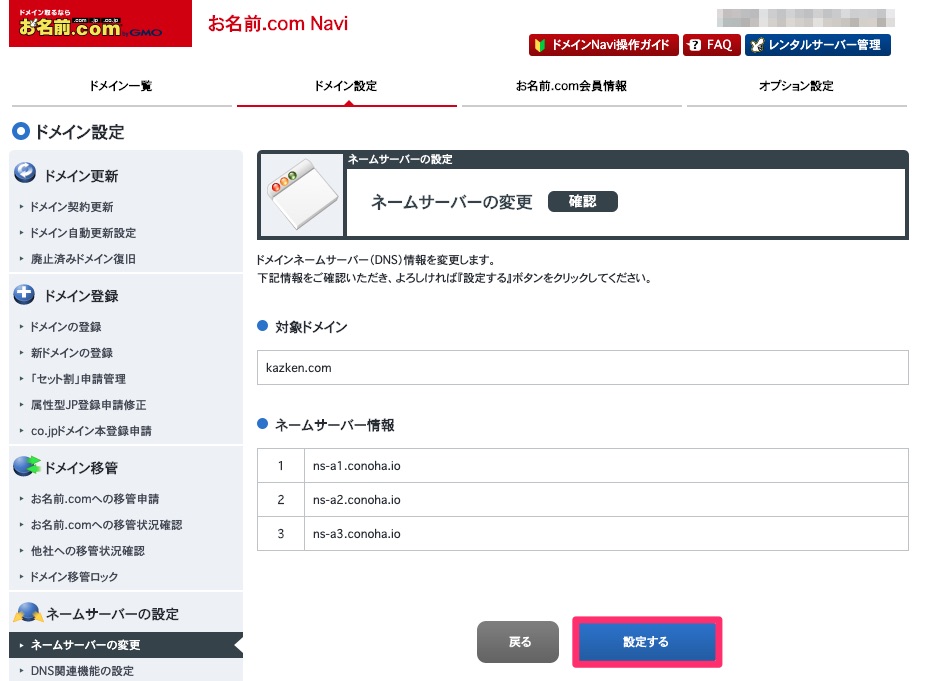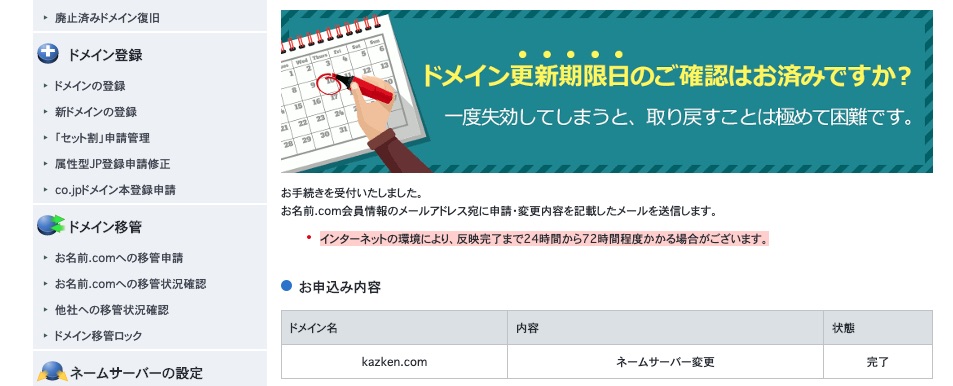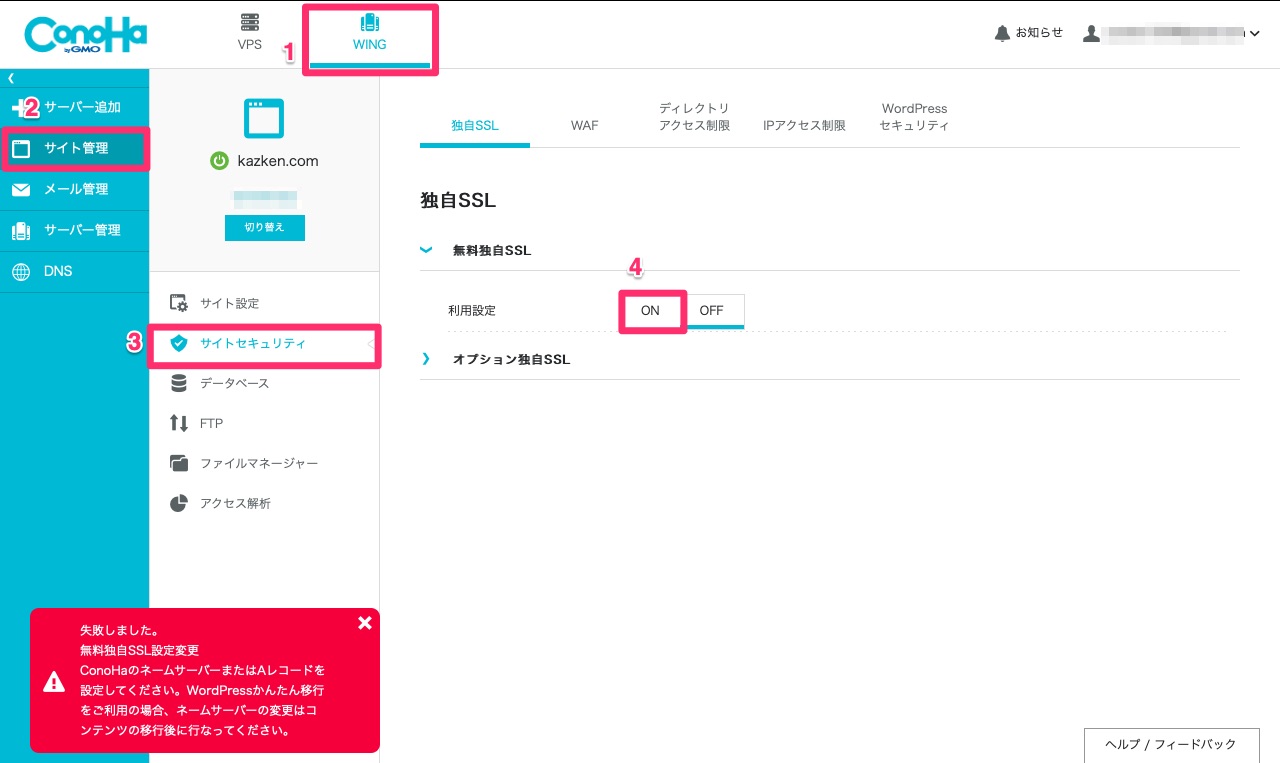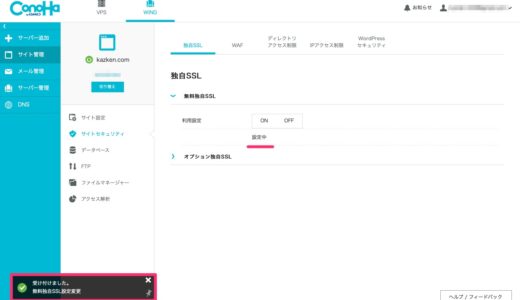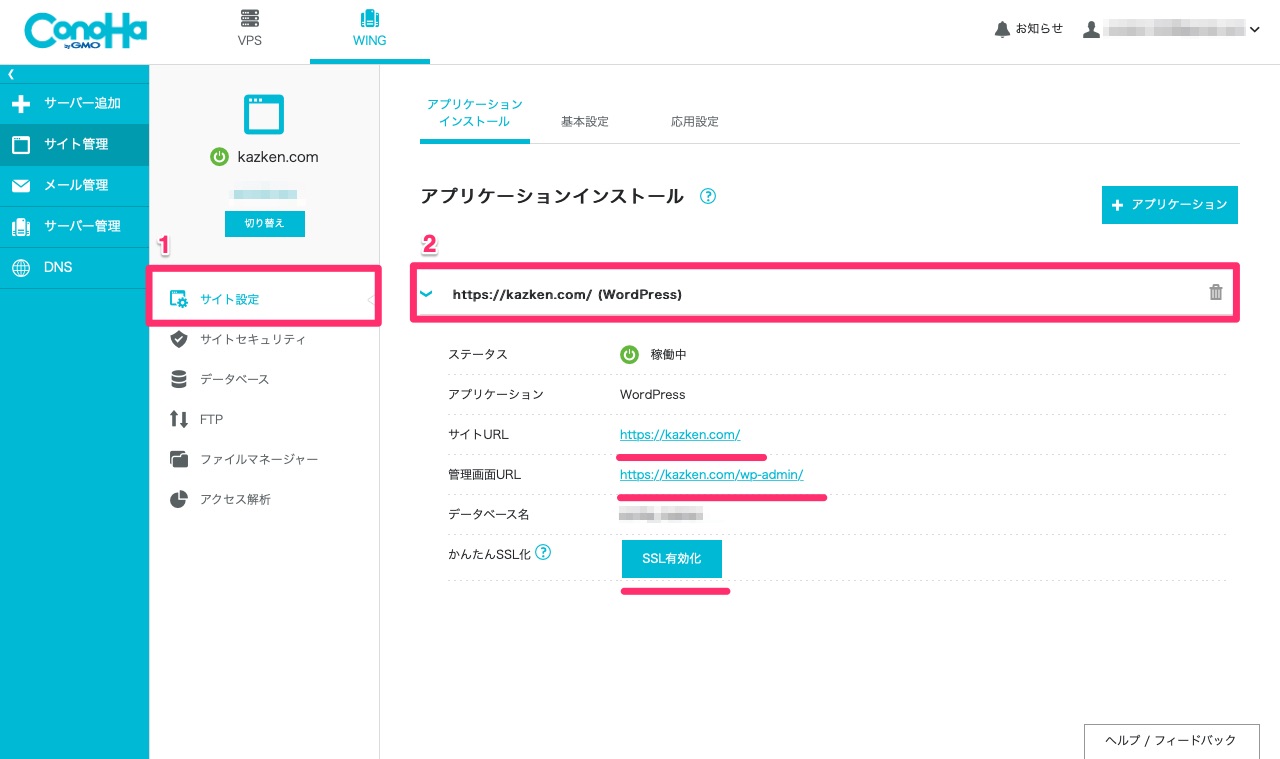こんにちは、かずけんです
当ブログはWordPressで運営しており、本日、ConoHa WING![]() に移行しました
に移行しました
そこで、この記事では、ConoHa WING![]() に移行する手順についてまとめました
に移行する手順についてまとめました
WordPressで運営しているサイトをConoHa WING![]() へ移行しようと思っている方は参考にしてみてください
へ移行しようと思っている方は参考にしてみてください
ConoHa WINGにWordPressを移行する手順の概要
WordPressで運営しているサイトをConoHa WING![]() へ移行する手順は以下の通りとなります
へ移行する手順は以下の通りとなります
- ConoHa WINGを契約する
- ConoHa WINGのダッシュボードにて、ドメインを登録する
- ConoHa WINGにて、WordPressかんたん移行を設定する
- お名前.com
 にて、ドメインのネームサーバーを変更する
にて、ドメインのネームサーバーを変更する - ConoHa WINGにて、SSLを有効にする
4のネームサーバーの変更から、5のSSLを有効にする間で時間を要するので、サイトのアクセスが少ない時間帯に移行するとよいです
ConoHa WINGにWordPressを移行する手順
1. ConoHa WINGを契約する
出典:ConoHa WING公式サイトより
まず、ConoHa WING![]() の公式サイトより、契約をします
の公式サイトより、契約をします
サーバーの契約を行うと、ダッシュボードのアカウントが発行されるので、ログインします
2. ConoHa WINGのダッシュボードにて、ドメインを登録する
「WING」→「サーバー管理」→「ドメイン」→「+ドメイン」の順でボタンをクリックします
ドメインを入力して、「保存」ボタンをクリックします
キャプチャでは、無料独自SSLを「利用する」にしていますが、エラーとなるので、「利用しない」を選択します
一応、「利用する」を選択しても移行はできました
左下にドメインの追加結果が表示されます
「無料独自SSL」を「利用する」に選択していたので、エラーが表示されました
追加したドメインのステータスが「稼働中」になれば、ドメインの追加は完了です
3. ConoHa WINGにて、WordPressかんたん移行を設定する
「WING」→「サイト管理」→「切り替え」の順でボタンをクリックします
「切り替え」ボタンをクリックします
「+アプリケーション」ボタンをクリックします
WordPressかんたん移行に必要な情報を入力し、「保存」ボタンをクリックします
追加したWordPressをクリックします
構築中と表示されますので、しばらく待機します
稼働中と表示されれば、WordPressのかんたん移行は完了となります
移行の時点で、公開中の記事は180記事ほどあり、およそ20分ほどで移行が完了しました
4. ドメインのネームサーバーを変更する
このサイトはお名前.com![]() でドメインを取得しています
でドメインを取得しています
お名前.com Naviにログインして、ネームサーバーを変更します
「ドメイン設定」→「ネームサーバーの変更」の順でクリックします
ネームサーバーを変更するドメインを選択し、「他のネームサーバーを利用」をクリックします
ConoHa WINGのネームサーバーを入力します
画像にありませんが、下に「確認画面へ進む」ボタンがありますので、クリックします
「WING」→「DNS」とクリックして、ドメインリストから、ネームサーバーを設定するドメインをクリックすると、以下のようにドメインの設定が表示されます
NSの行の値がネームサーバーの情報となります
「設定する」ボタンをクリックします
申込内容が表示されれば、ネームサーバーの変更は終了です
反映されるまで、しばらく待機します
5. ConoHa WINGにて、SSLを有効にする
「WING」→「サイト管理」→「サイトセキュリティ」の順でクリックします
独自SSLにある無料独自SSLの「ON」をクリックします
上記のように赤いエラーメッセージが表示された場合はネームサーバーの変更が反映されていないので、反映されるまで、待ちます
ネームサーバーの変更が完了した後、「ON」ボタンをクリックすると、以下のようになり、SSL証明書の設定が実施されます
SSL証明書の設定には、10分ほど時間がかかりました
「サイト設定」→「ドメイン」の順でクリックして、表示された下線の部分を確認することで、SSL化が完了していることが確認できます
ConoHa WINGへのWordPress移行手順のまとめ
この記事では、WordPressのConoHa WINGに移行する手順についてまとめました
WordPressかんたん移行を利用すれば、専門の知識がなくても、ConoHa WINGにWordPressのサイトを移行することができます
ただし、ネームサーバーの変更から、SSL化までは少々時間が必要となるので、サイトのアクセスが少ない時間帯に移行するとよいです
移行を検討している方は、参考にしてみてください
お読みいただき、ありがとうございましたっ!