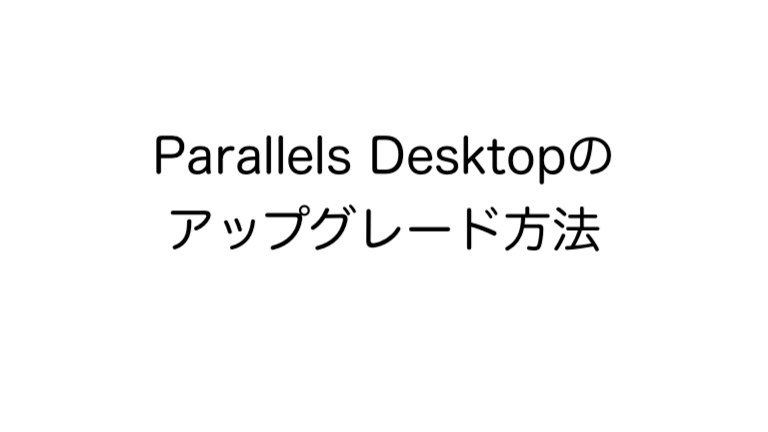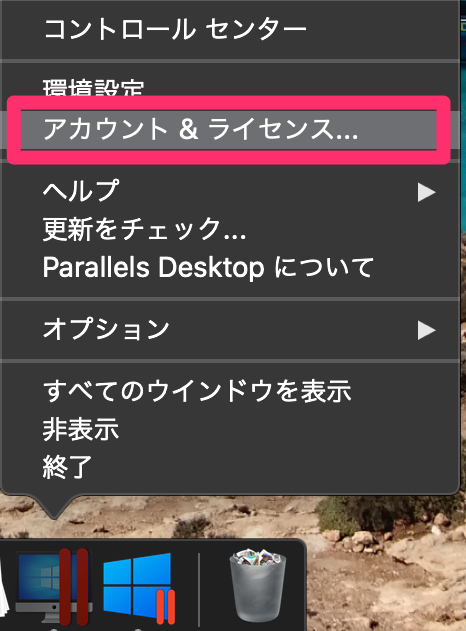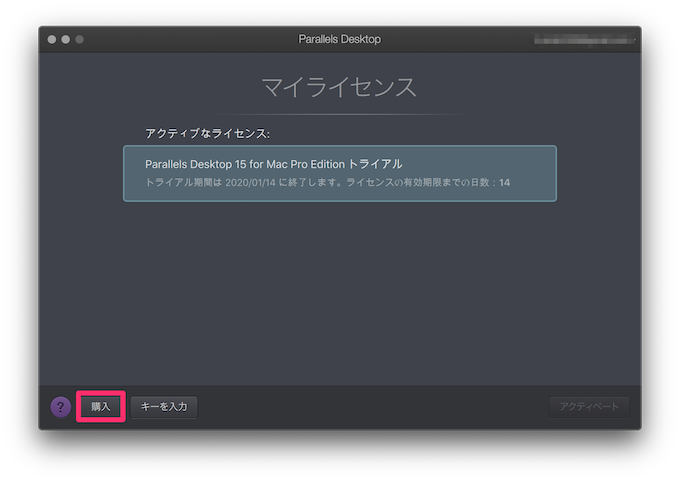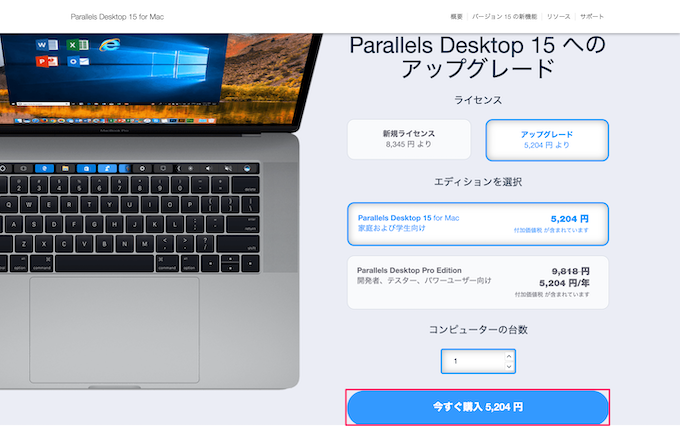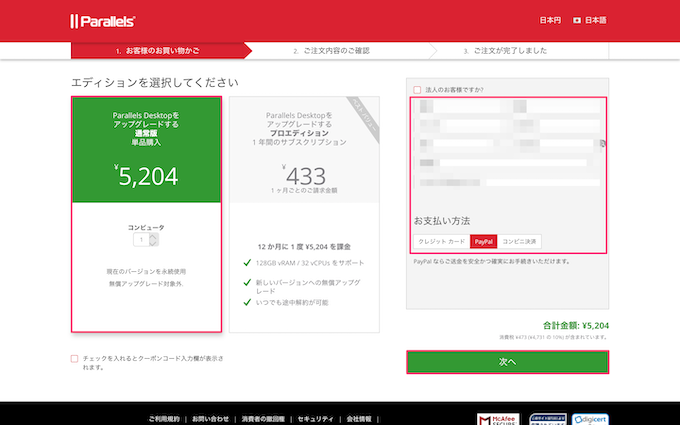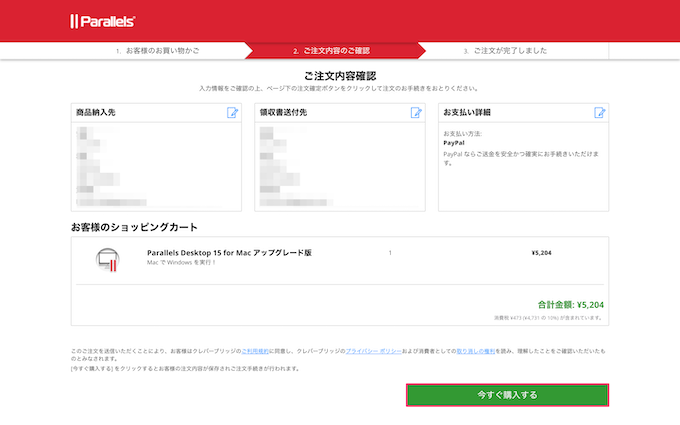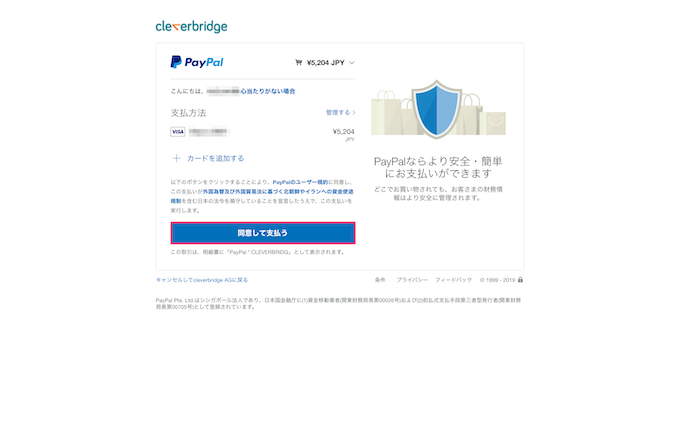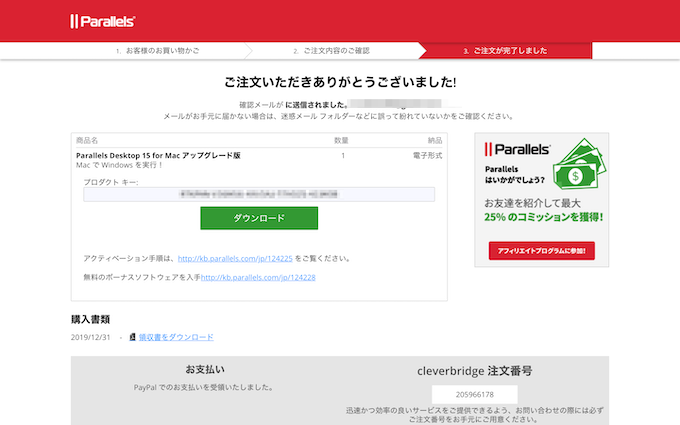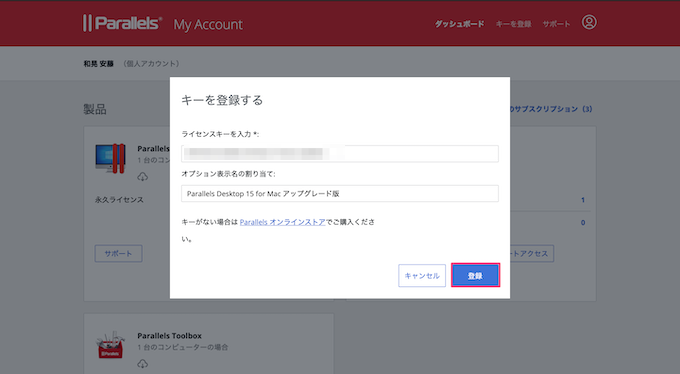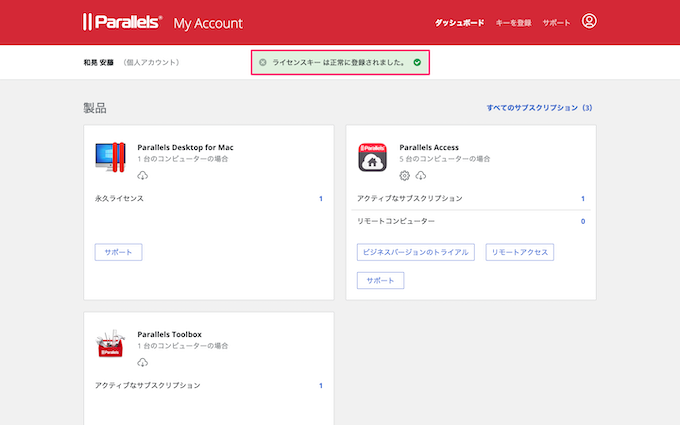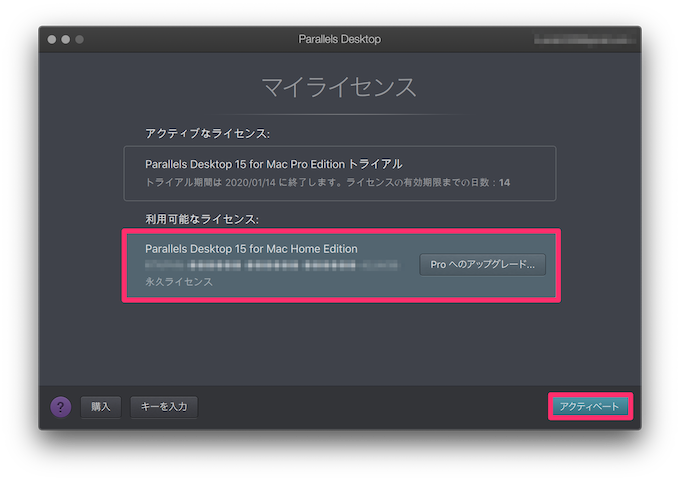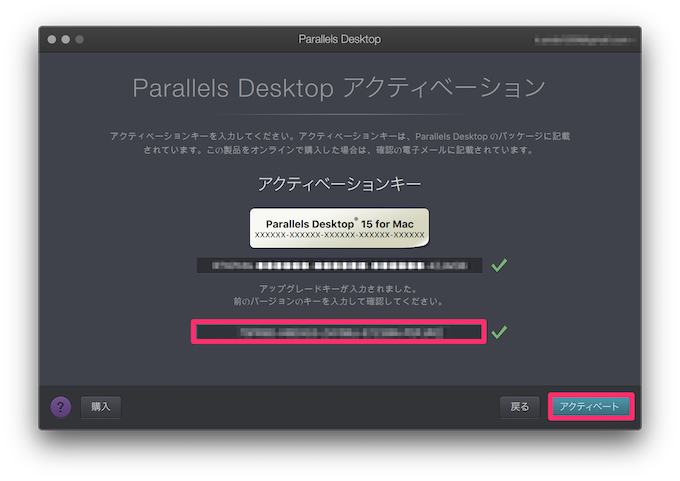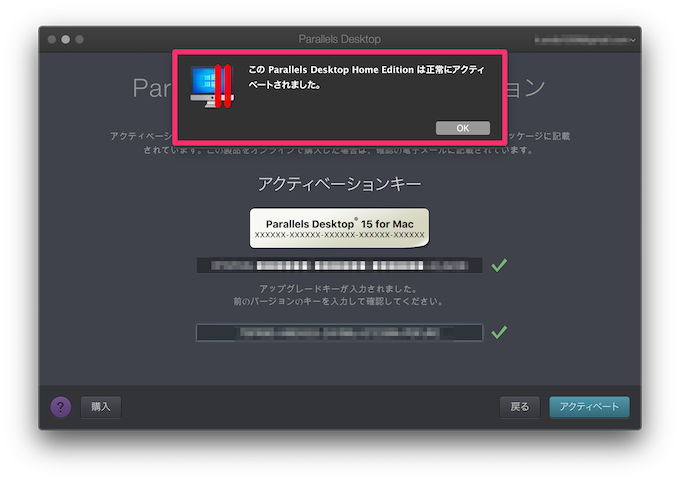こんにちは、かずけんです
この記事では、Parallels Desktopのアップグレード方法についてまとめました
Parallels DesktopはMacでWindowsを実行できるソフトウェアです
Windowsを使用する機会がなく、Parallels Desktopをバージョン12のまま放置していました
この度、Windowsを使用する機会が出てきたので、アップグレードしました
Parallels Desktopのアップグレードを行おうと思っている方は参考にしてみてください
Parallels Desktopのアップグレードの手順
Parallels Desktopのアップグレード手順は以下となります
- Parallels Desktopの最新版をインストールして、動作確認する
- Parallels Desktopのライセンスをアップグレードする
- ライセンスをアクティベートする
1. Parallels Desktopの最新版をインストールして、動作確認する
こちらのサイトで最新版のParallels Desktopをダウンロードして、インストールします
インストールしたら、Parallels Desktopを起動して、動作確認をします
この時点では、トライアル版で利用できますので、アップグレードのライセンスを購入する前に問題なく動くか確認しておきます
2. Parallels Desktopのライセンスをアップグレードする
起動中のParallels Desktopのメニューを表示して、「アカウント&ライセンス」を選択します
「購入」ボタンをクリックします
アップグレードとエディションを選択して、「今すぐ購入5,204円」ボタンをクリックします
エディションと個人情報を入力して、「次へ」ボタンをクリックします
内容を確認して、問題なければ「今すぐ購入する」ボタンをクリックします
今回は支払い方法で「PayPal」を選択しているので、PayPalの決済画面が表示されました
問題なければ、「同意して支払う」をクリックします
プロダクトキーが表示されるので、コピーしておきます
コピーしたプロダクトキーは、次のステップのアクティベートで使用します
3. ライセンスをアクティベートする
マイページにアクセスして、「キーを登録」をクリックして、ライセンスキーとサブスクリプション名を入力後、「登録」ボタンをクリックします
ライセンスキーの登録が完了します
Parallels Desktopの「アカウント&ライセンス」を表示すると、利用可能なライセンスが追加されます
追加したライセンスを選択して、「アクティベート」をクリックします
以前のライセンスキーを入力して、「アクティベート」をクリックします
以上でライセンスキーのアクティベートが完了となります
まとめ
この記事では「Parallels Desktopのアップグレード方法」について書きました
Parallels Desktopをアップグレードにお困りの方は参考にしてみてください
お読みいただき、ありがとうございましたっ!