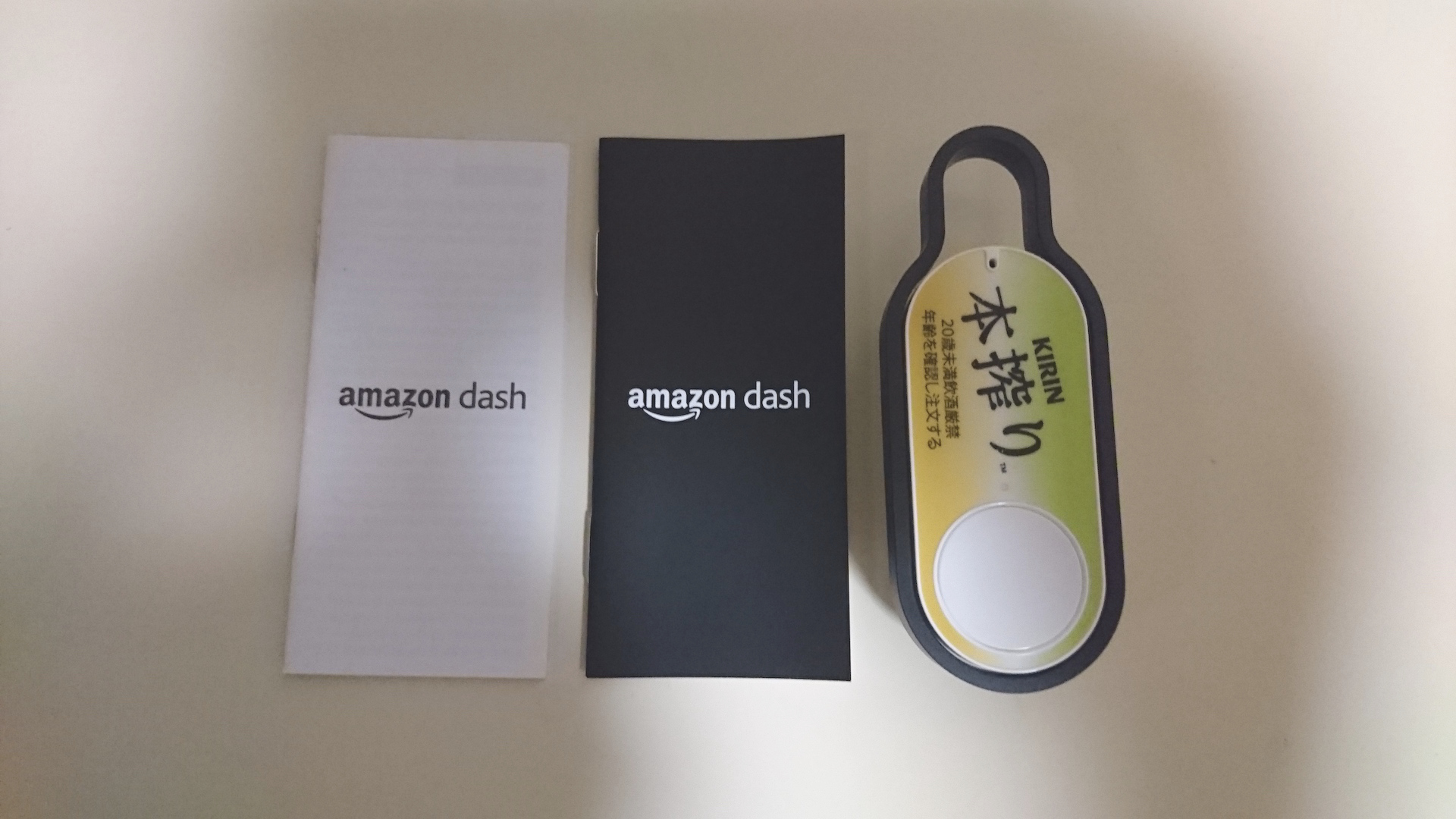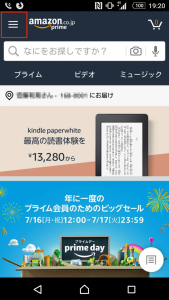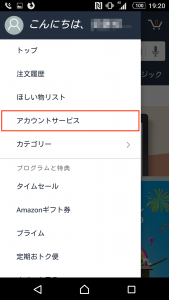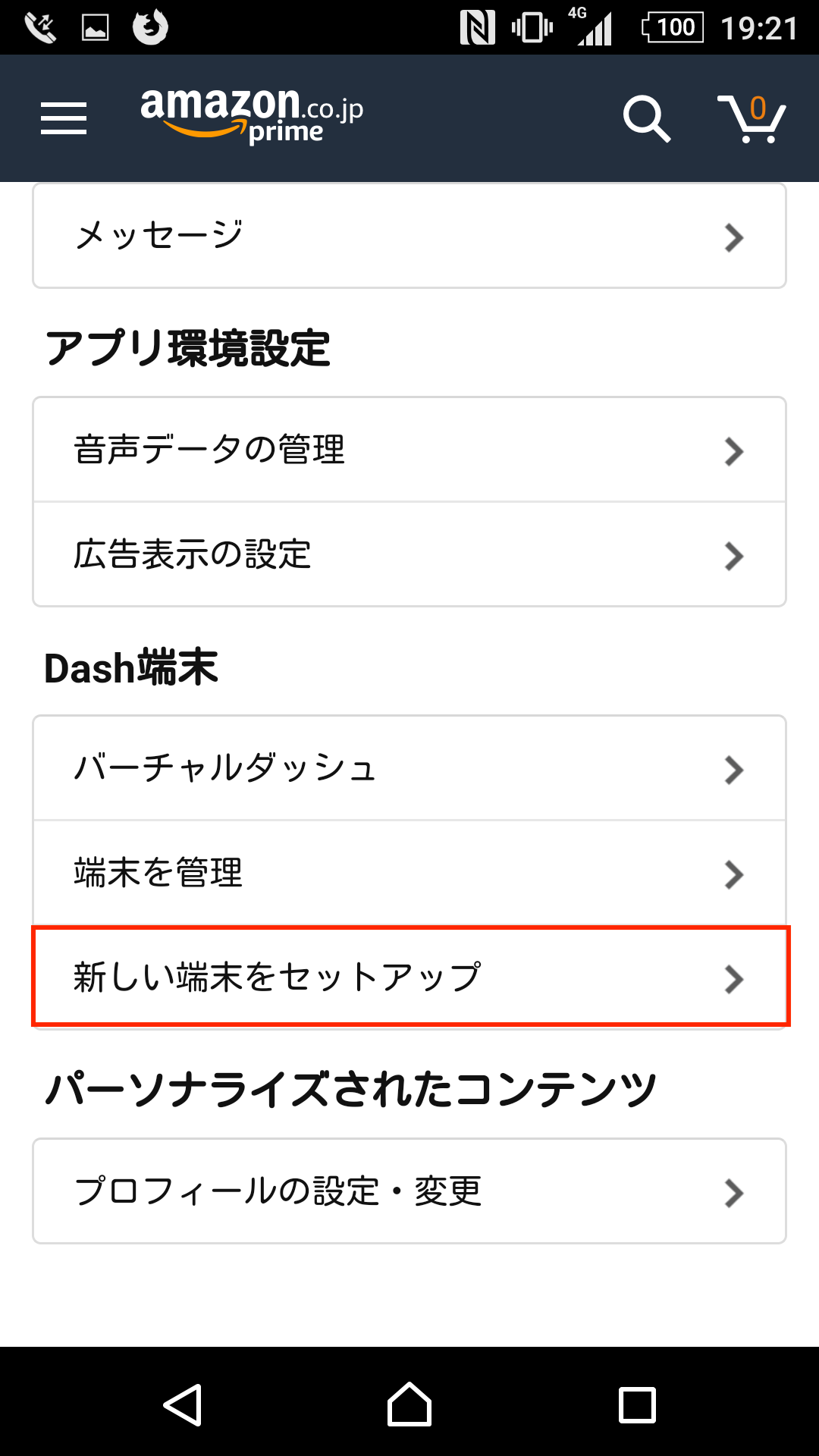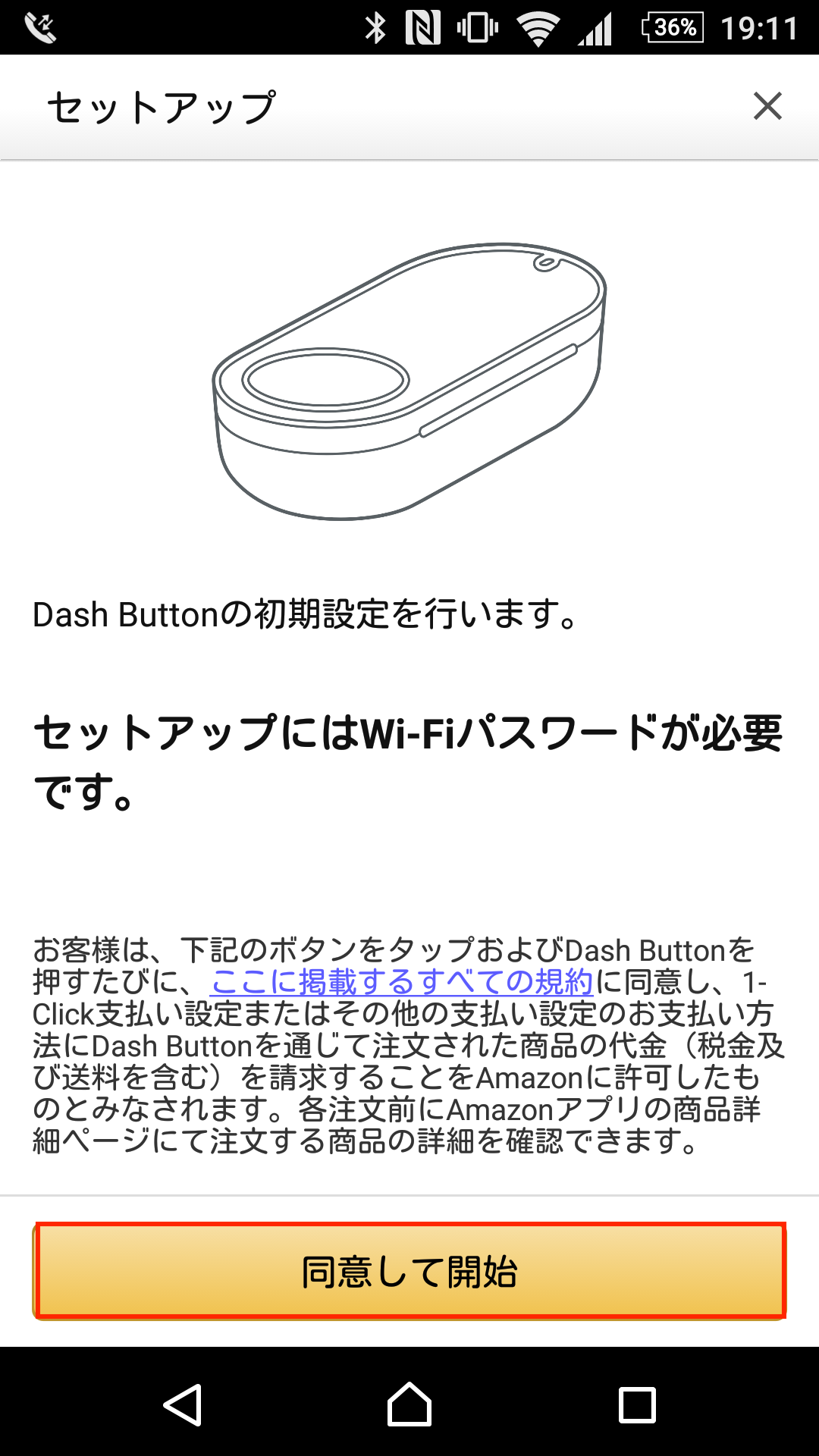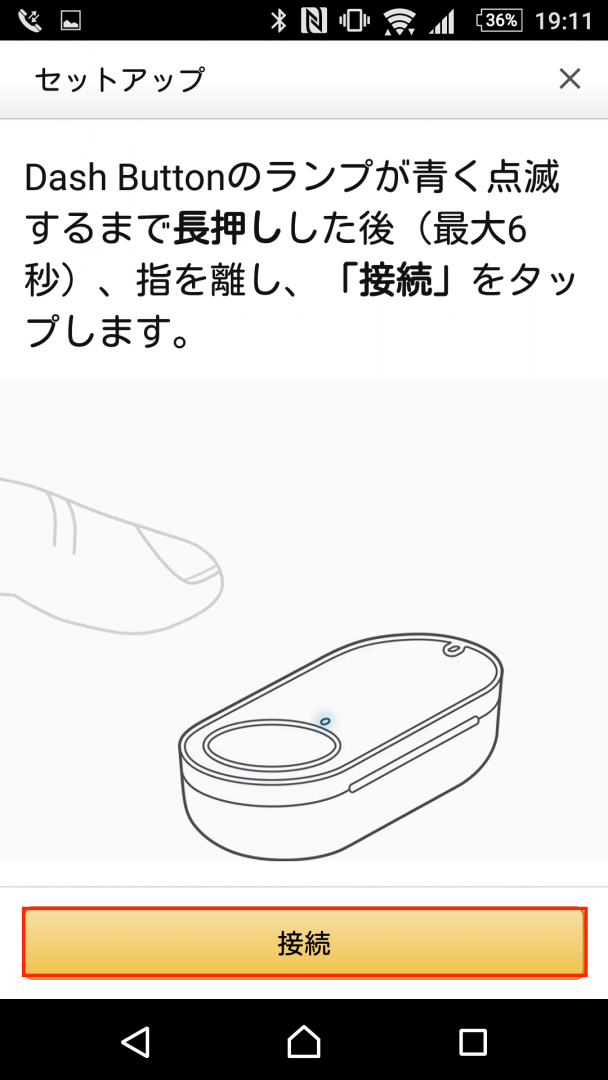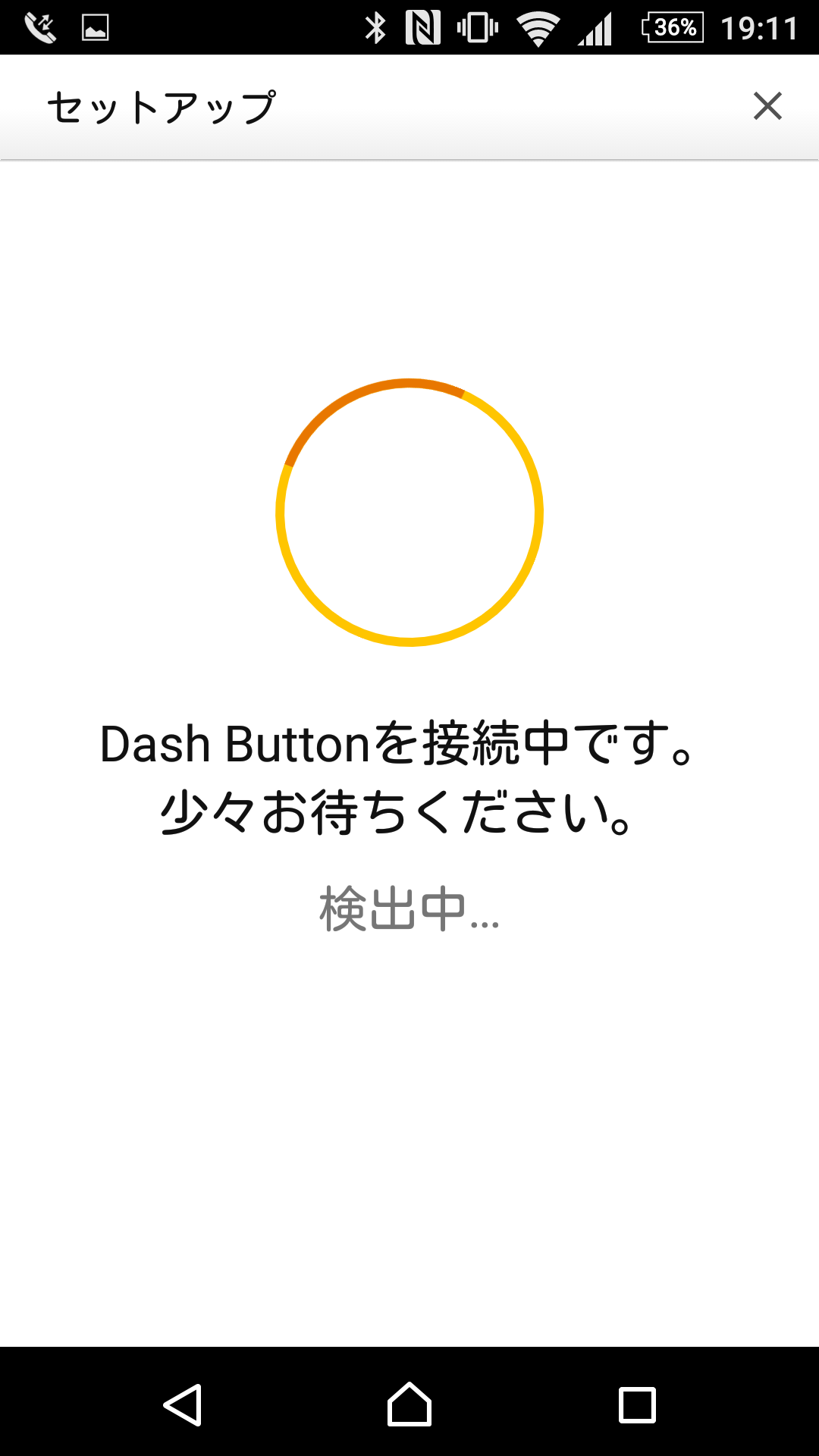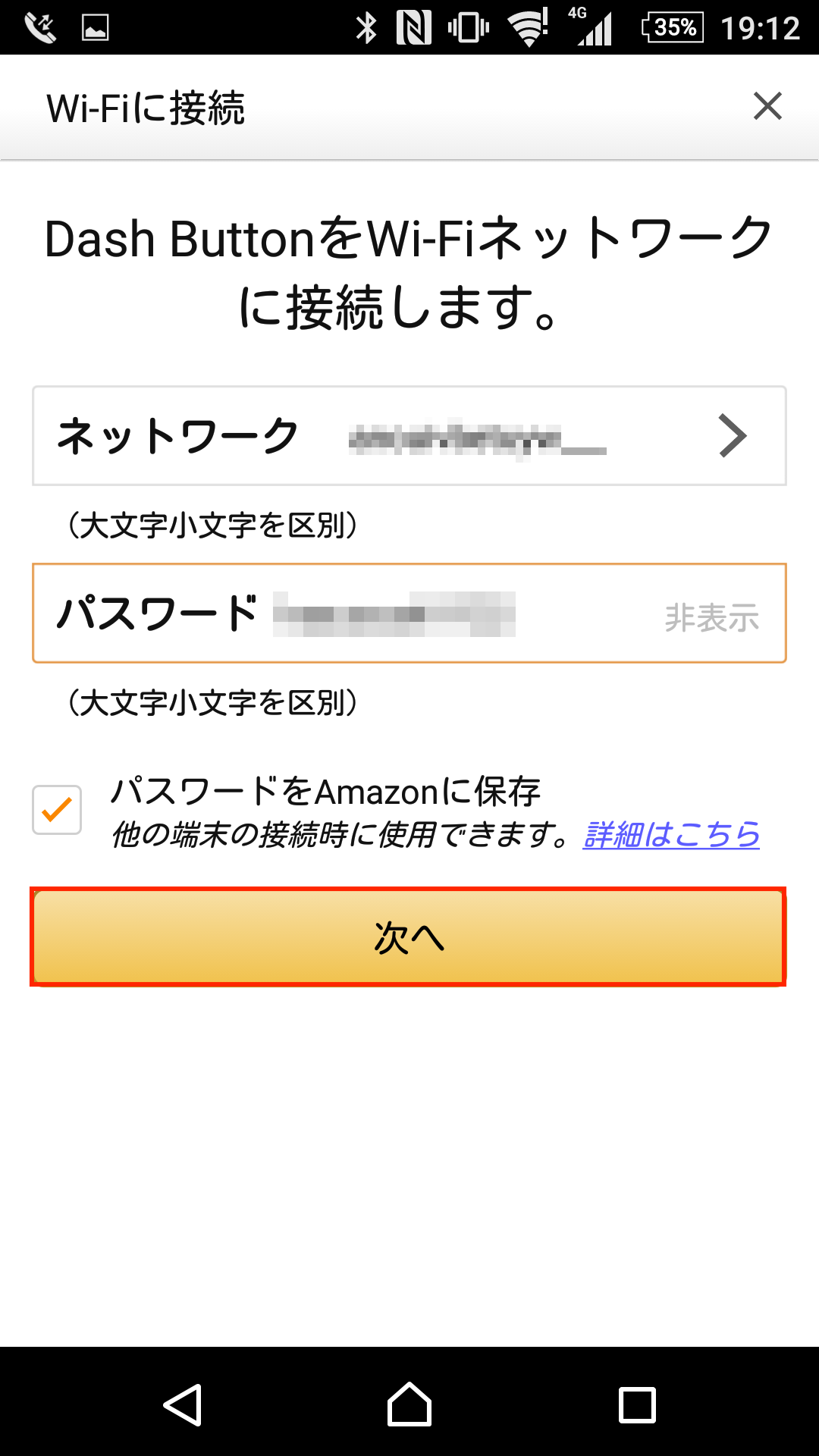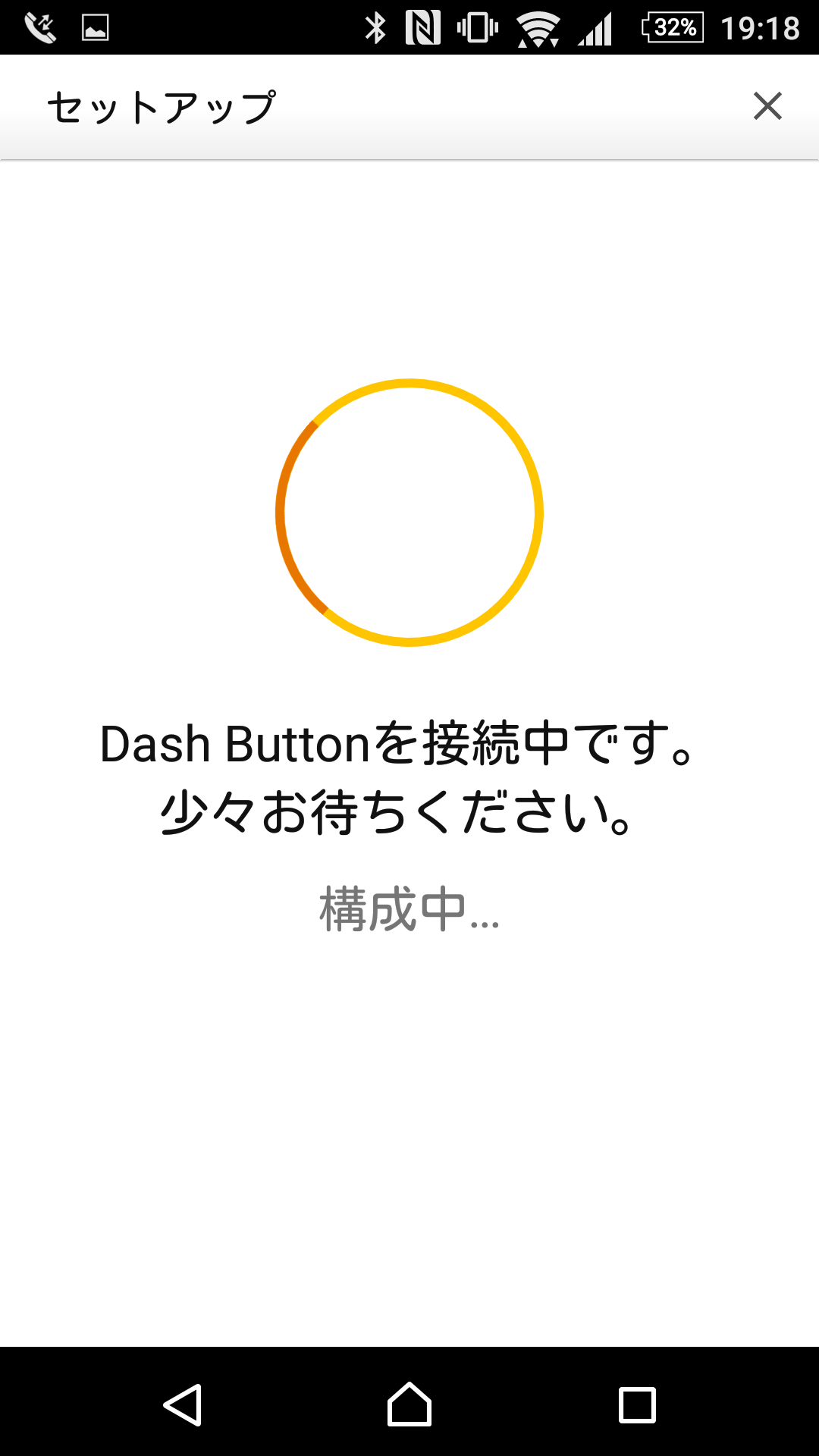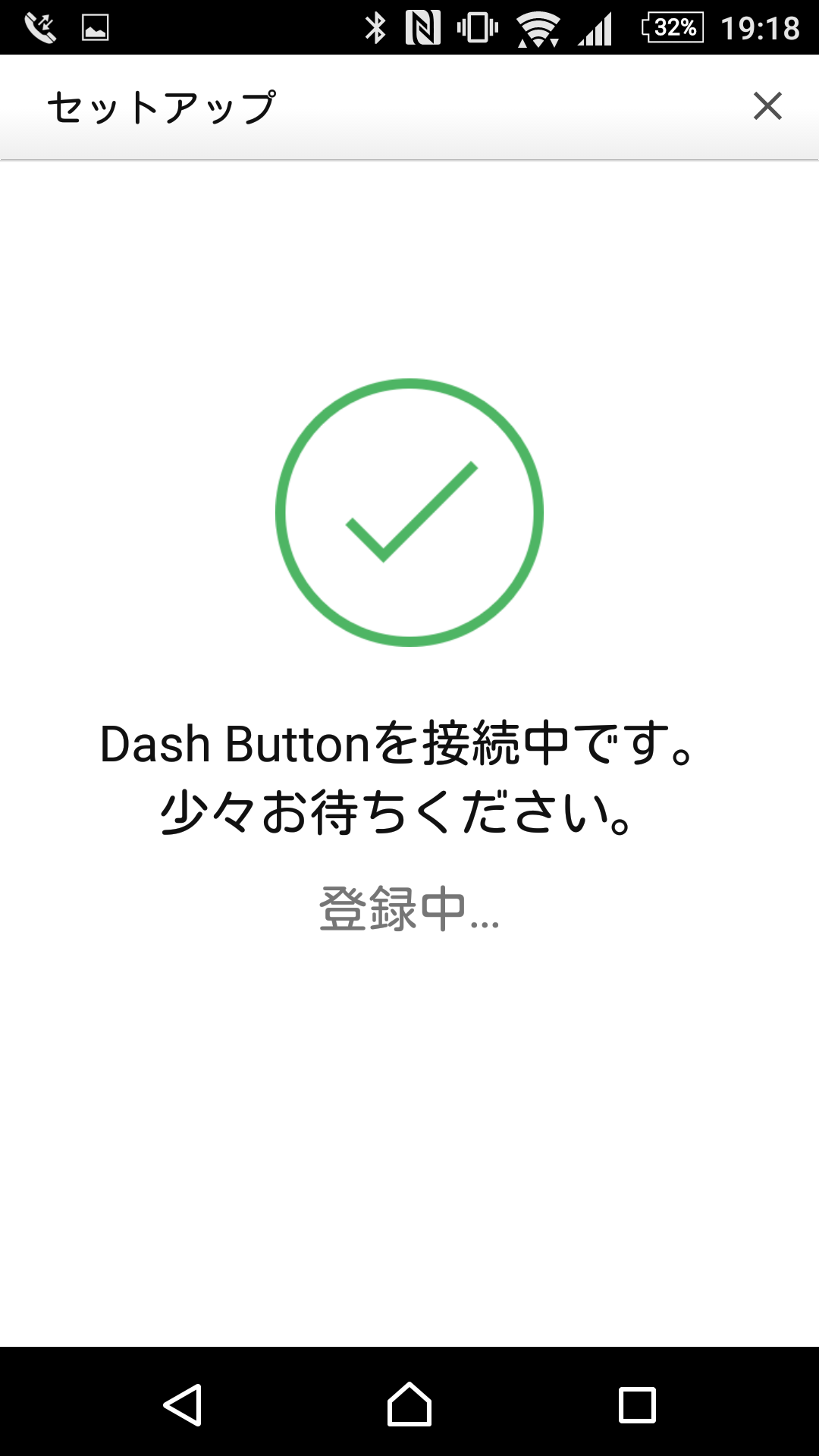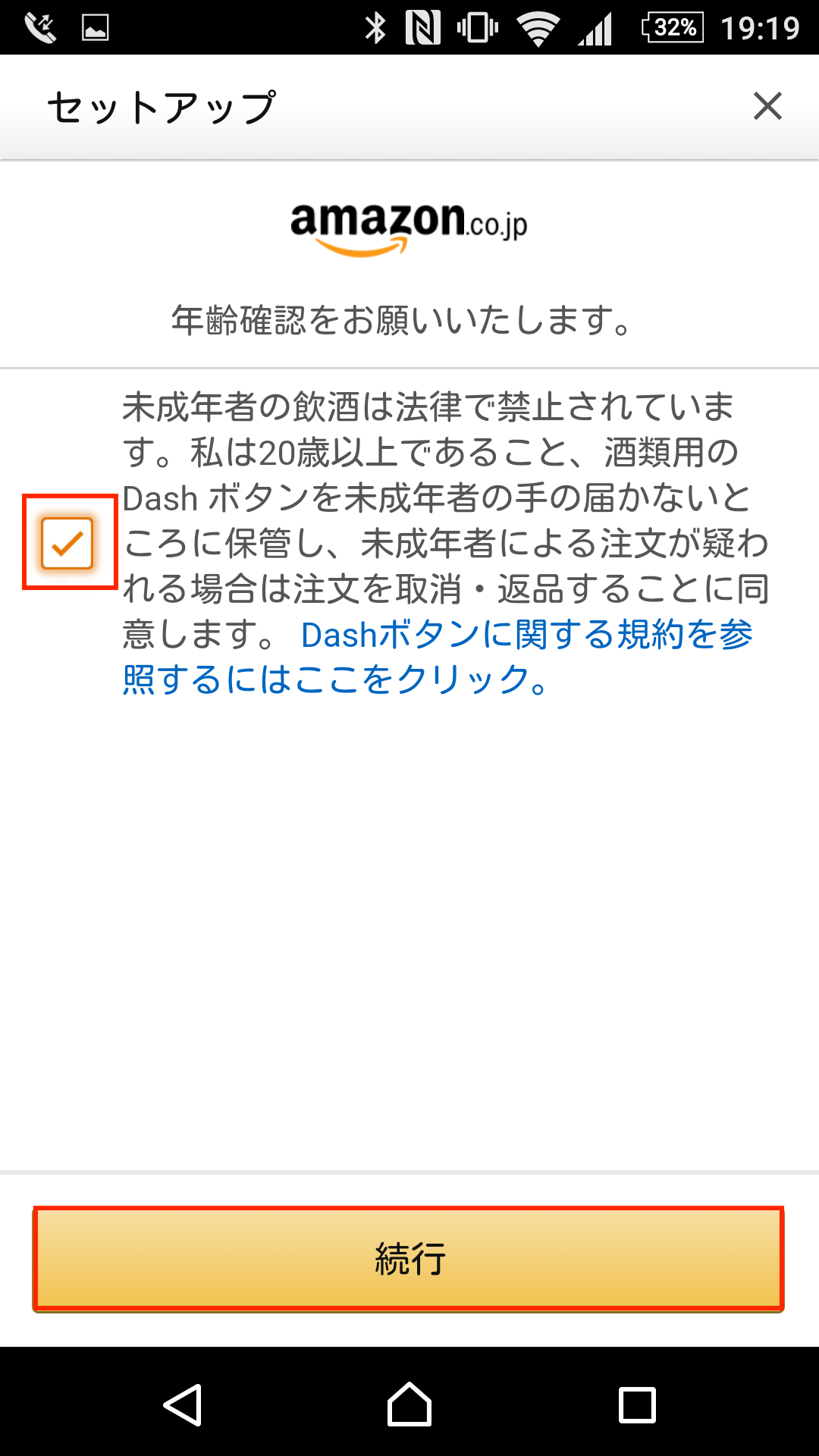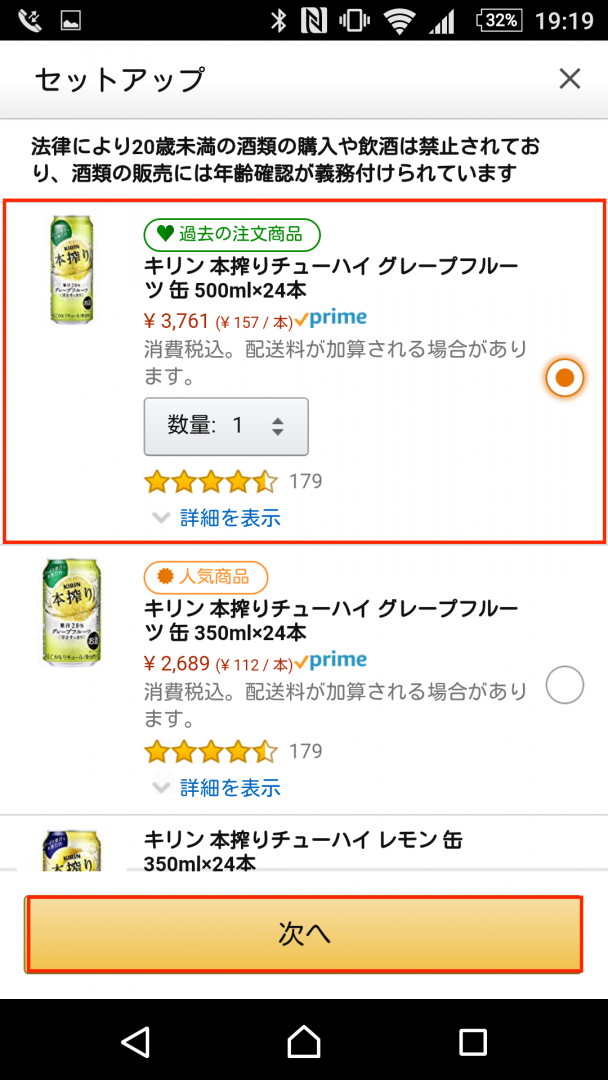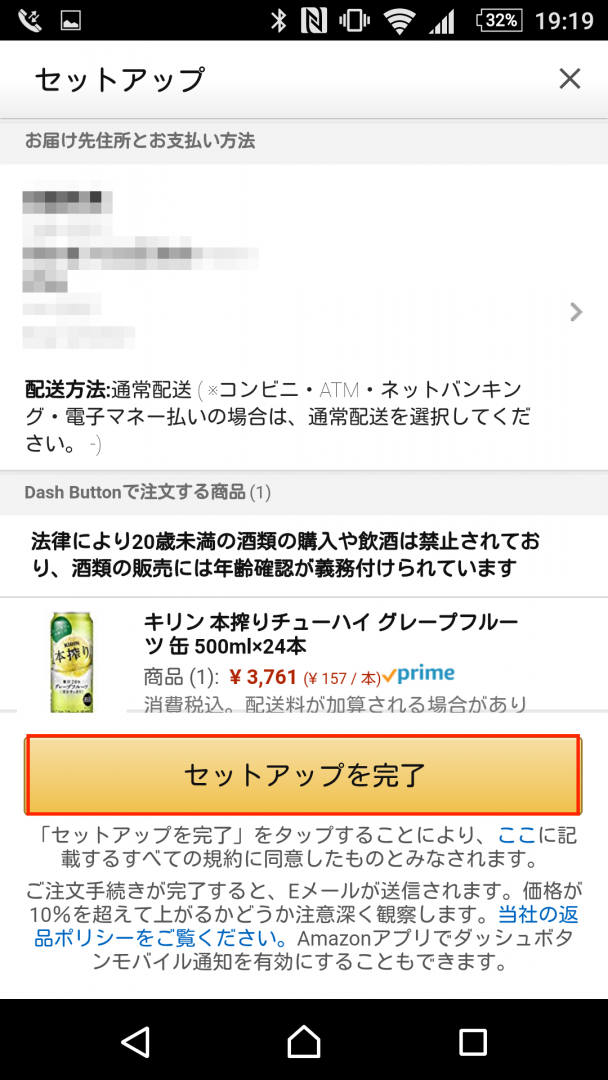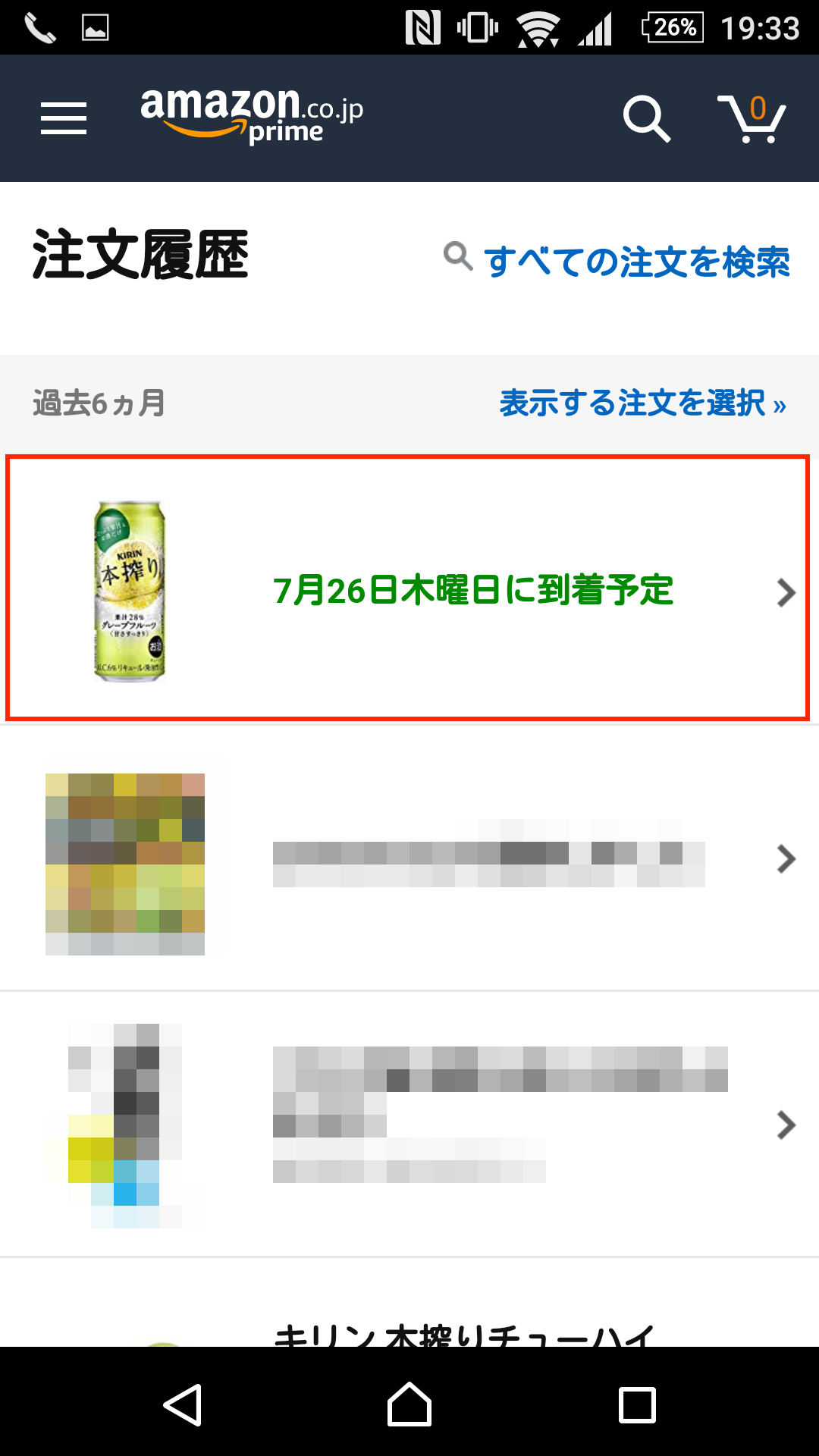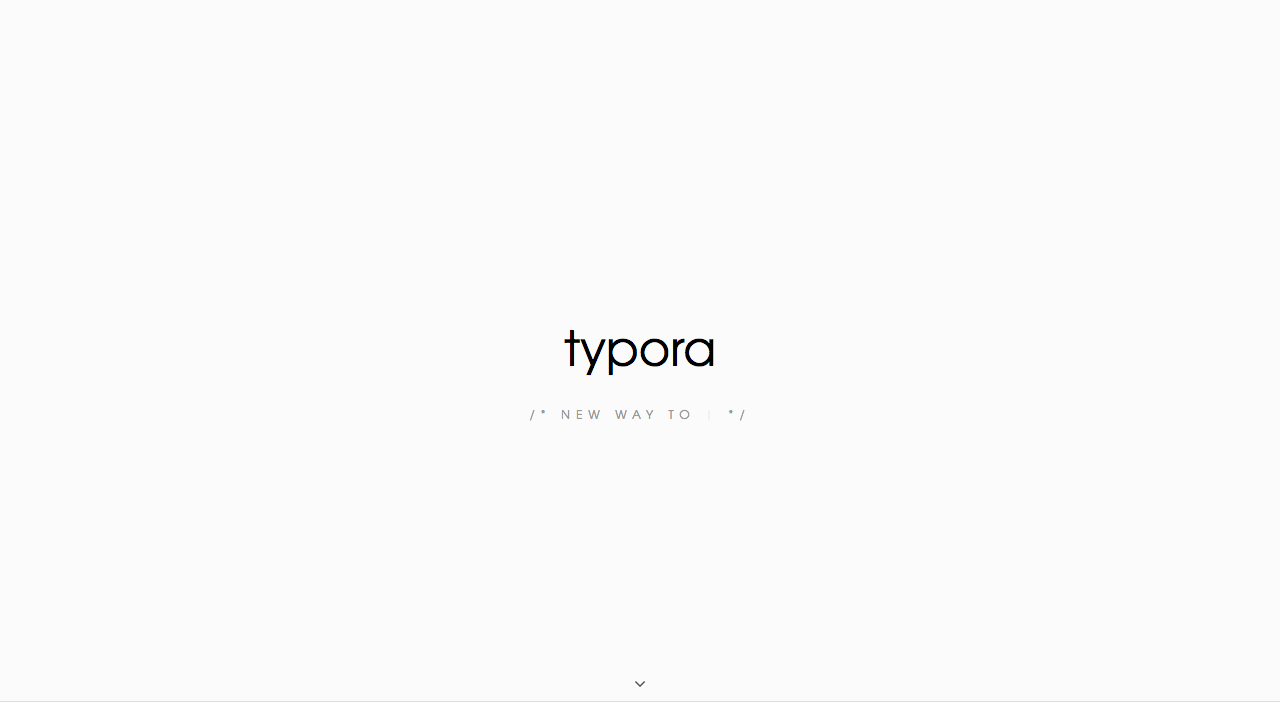こんにちは、かずけんです。
Amazon Dash Button(アマゾンダッシュボタン)がセールされていたので、勢いで買ってしまいました。
前々から使ってみたいと思っていたので、セールはいい機会でした。
Amazon Dash Button(アマゾンダッシュボタン)とは、ボタンを押すだけで、Amazonで販売されている商品を注文することができるボタンです。
この記事ではボタンの設定から、実際に商品注文までの流れをご紹介します。
注意点
Amazon Dash Button(アマゾンダッシュボタン)を使用するにはAmazonプライム会員である必要があります。
開封
ボタン本体と白い冊子(注意事項を記載)、黒い冊子(説明書を記載)が付属されています。
設定
早速設定してみます。
Amazon Dash Buttonの設定はスマホのAmazonアプリから行います。
設定前にアプリをダウンロードし、Amazonアカウントでログインしておきましょう。
メニューを選択し、「アカウントサービス」をタップします。
下までスクロールして、「新しい端末をセットアップ」をタップします。
「同意して開始」ボタンをクリックします。
Amazon Dash Buttonのボタンを長押しし、青いランプが点滅したら、アプリ側の「接続」ボタンをクリックします。
Amazon Dash Buttonの検出中待ち画面が表示されます。
その後、Amazon Dash ButtonをWi-Fiに接続するため、ネットワークを選択します。
Wi-Fiのパスワードを入力し、「パスワードをAmazonに保存」をチェックした後、「次へ」ボタンをクリックします。
Amazon Dash Buttonの構成中画面が表示されます。
Amazon Dash Buttonの登録中画面が表示されます。
登録が完了すると、セットアップの画面が表示されます。
今回、お酒のボタンのため、年齢確認の画面が表示されました。
年齢同意の内容を確認し、チェックを行い、「続行」ボタンをクリックします。
Amazon Dash Buttonのボタンで注文する商品を選択し、「次へ」ボタンをクリックします。
内容を確認し、問題なければ、「セットアップ完了」ボタンをクリックします。
この画面が表示されれば、Amazon Dash Buttonのセットアップ完了となります。
おつかれさまでした!
購入
Amazon Dash Buttonのボタンを押し、注文が完了すると、以下のように注文が入ります。
残念ながら、日時指定ができません。
幸い配達業者がクロネコヤマトでしたので、クロネコヤマトのHPより、日時の指定を行いました。
また、初回注文時に、Amazon Dash Buttonの料金が注文代金よりマイナスされるので、実質ボタンは無料となります。
まとめ
ぼくの家では、キリン 本搾りにしましたが、他には水や洗剤、日用品もあります。
設定は20分かからずにできますので、消耗品はAmazon Dash Buttonの設定してみてはいかがでしょうか?
お読みいただき、ありがとうございましたっ!