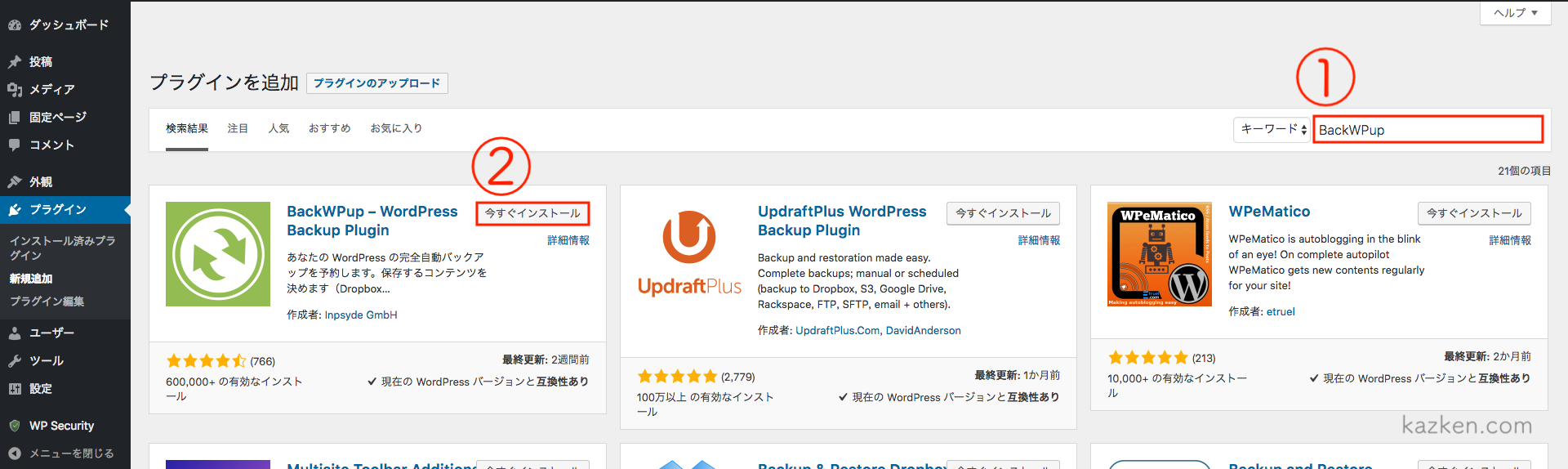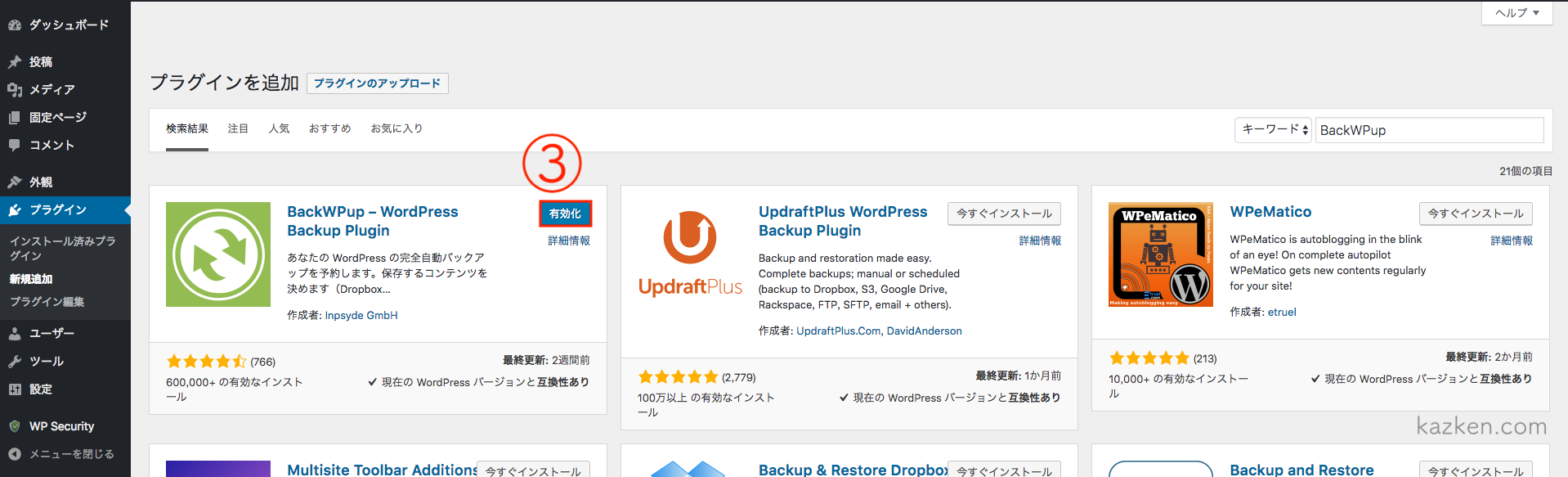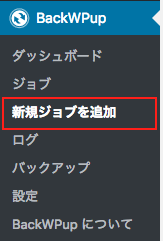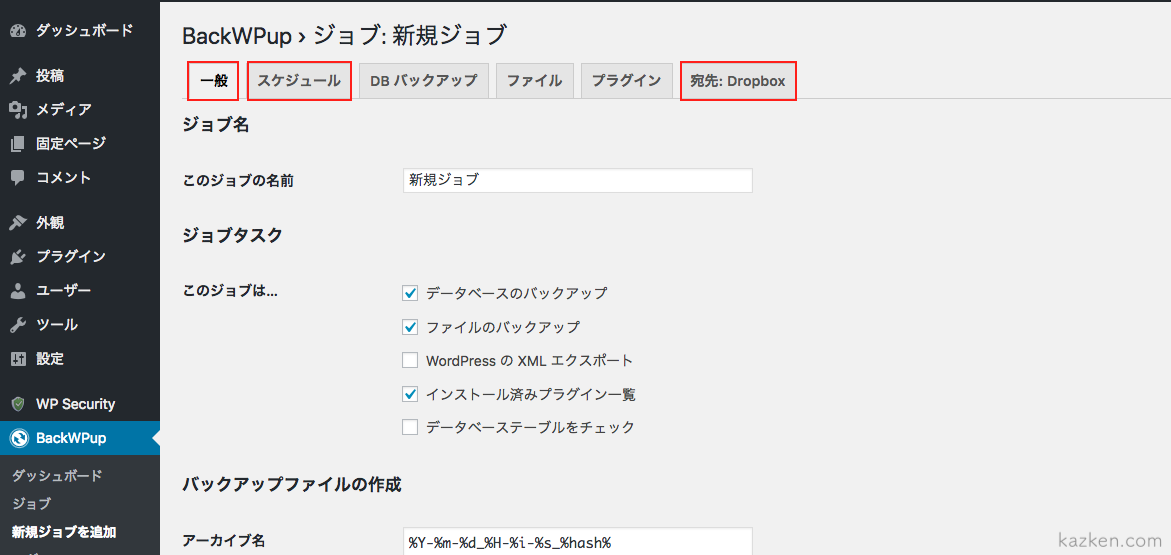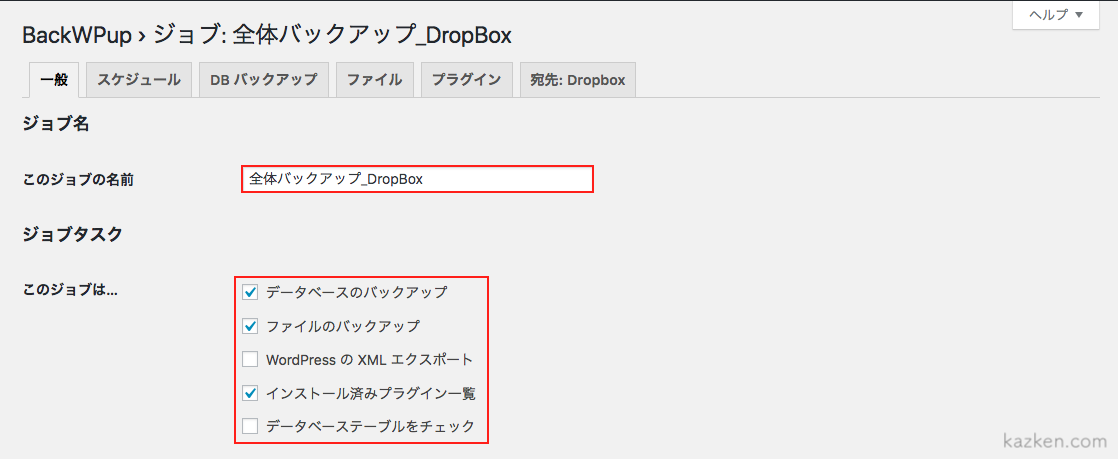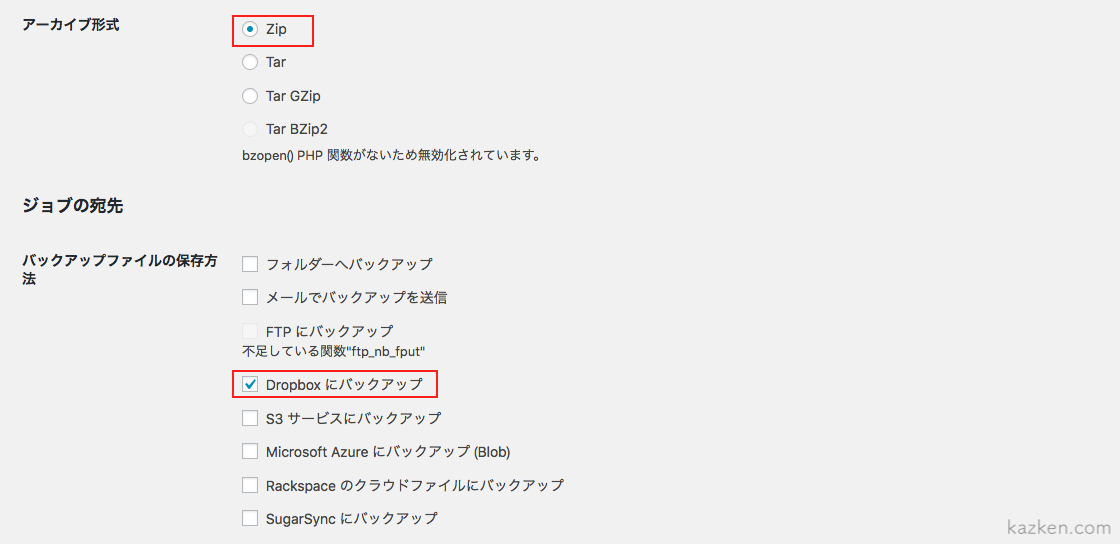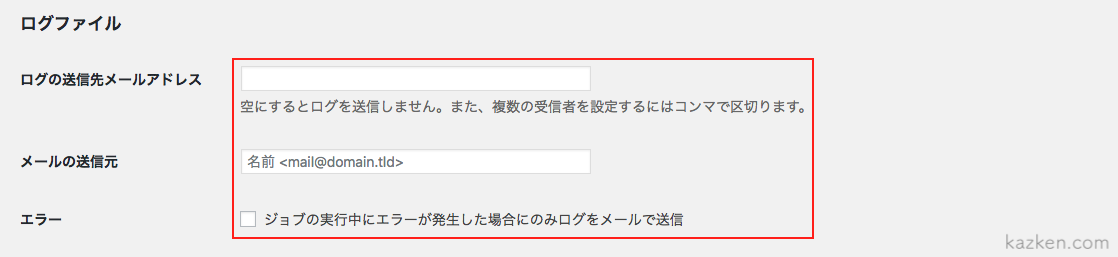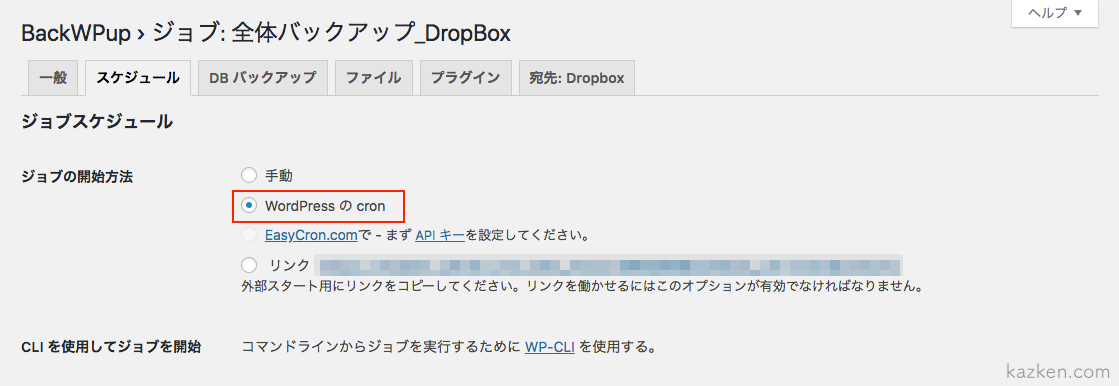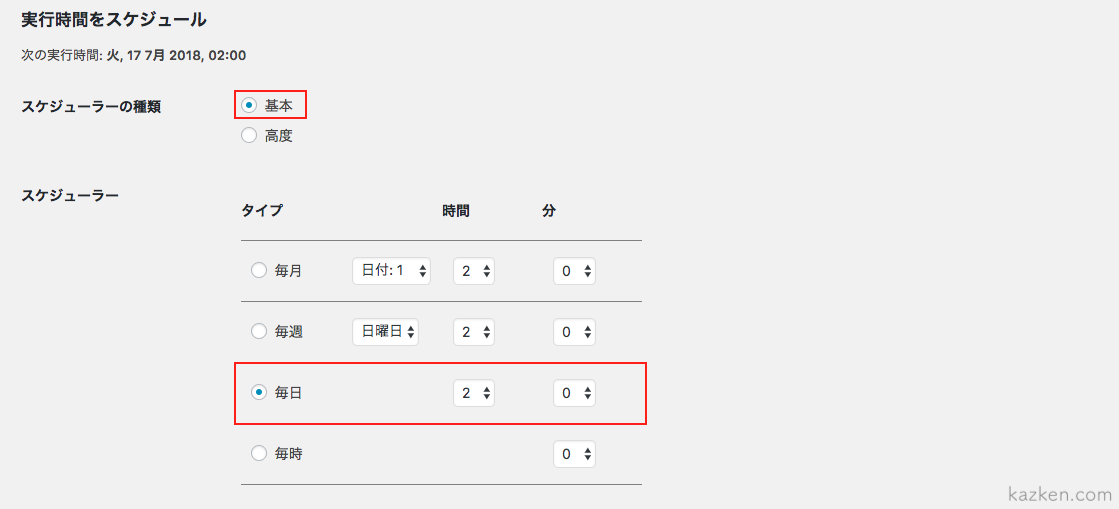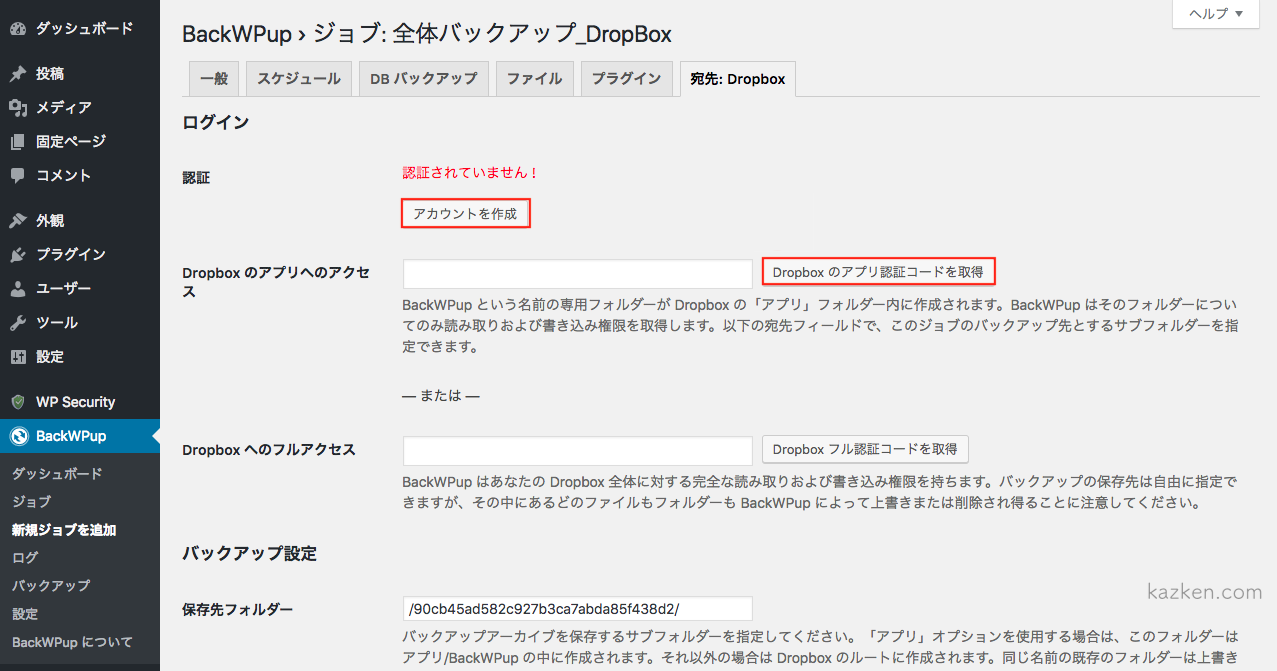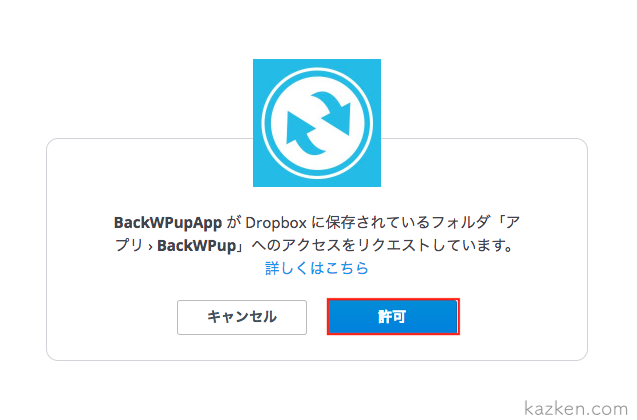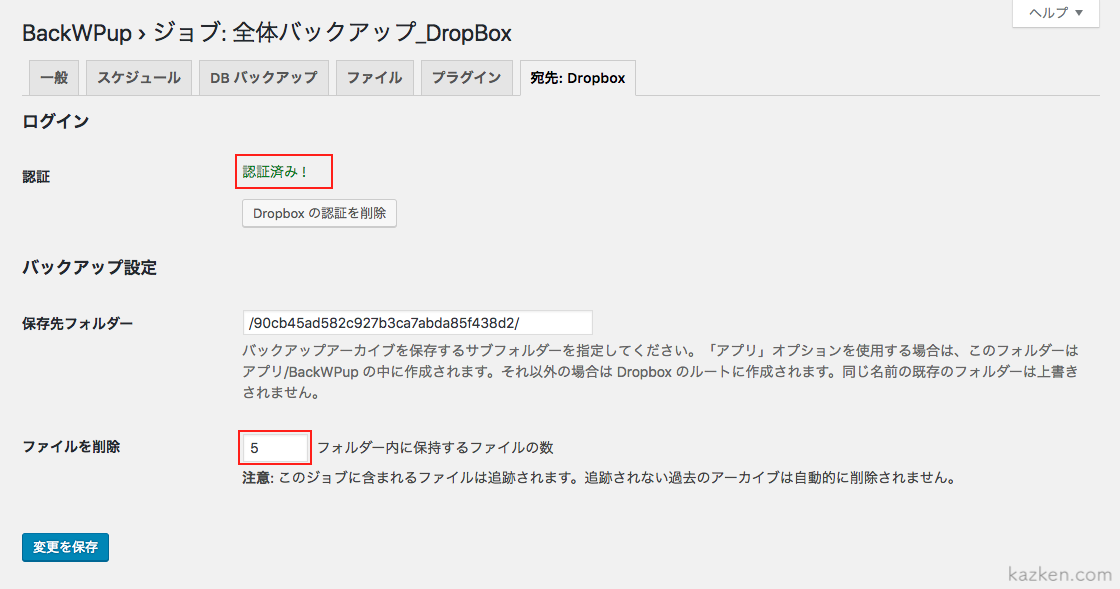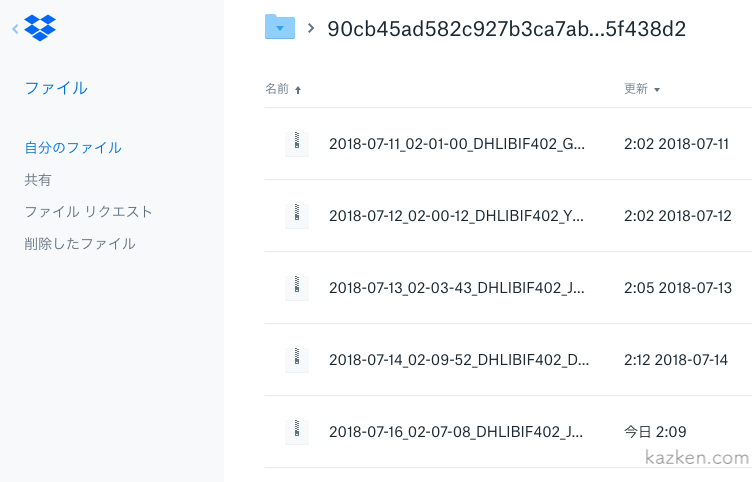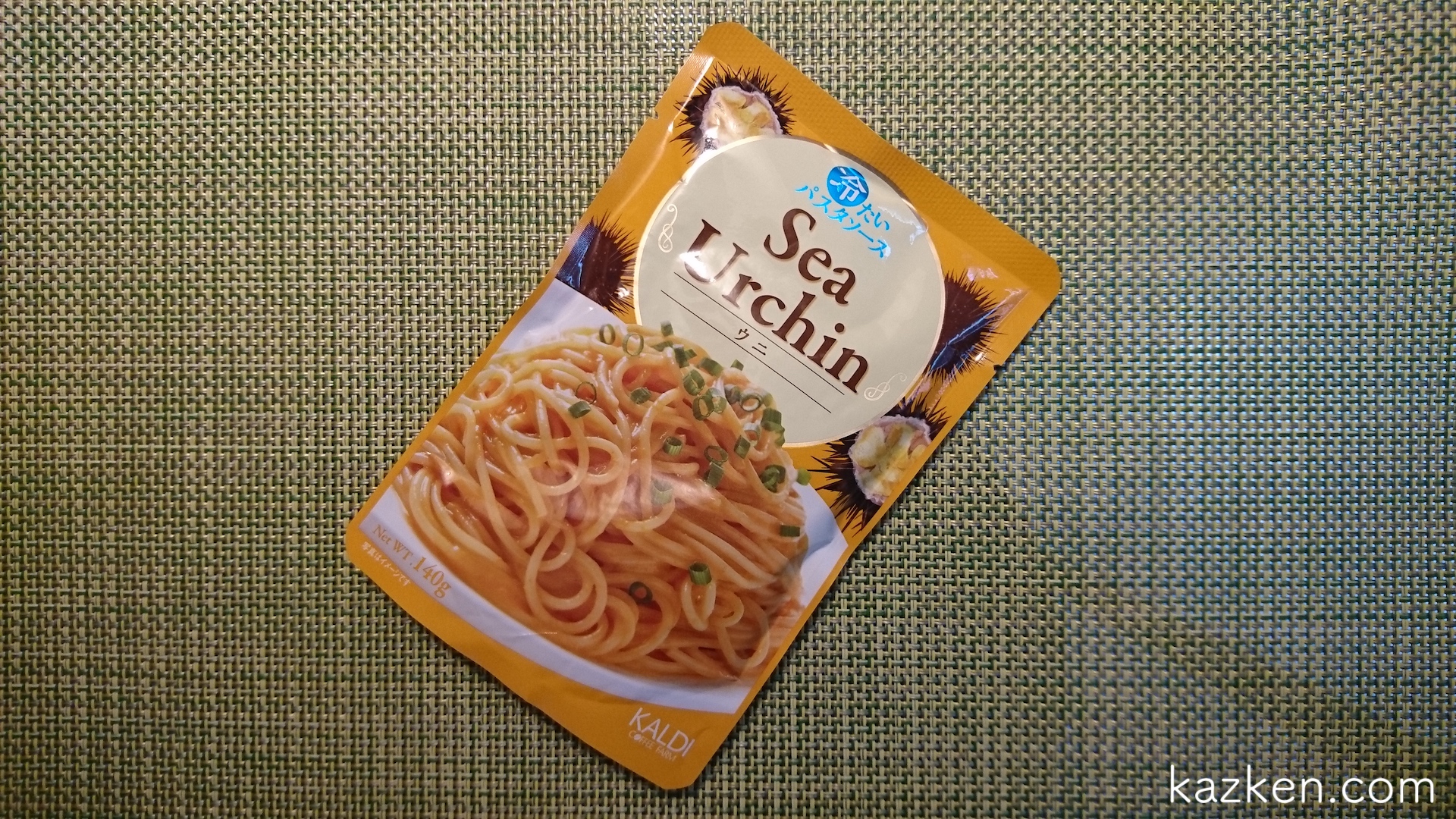この記事では、WordPressのバックアップ取得方法についてご紹介します。
WordPressを使用するにあたり、レンタルサーバを契約しているかと思います。
基本的にレンタルサーバでは細心の注意を払ってデータを保管していますが、100%安心ということは断言できません。
レンタルサーバ側でファイルが消えたり、誤って自分でファイルを削除してしまうと、WordPressのファイルは二度と元通りにもどることはできません。
そのような大事にならないためにも、バックアップは取っておきましょう。
「BackWPup」というプラグインを利用すれば、簡単にバックアップを取ることができます。
ファイルが消えてしまってからでは遅いです。
今のうちにバックアップの設定して、バックアップを取っておきましょう。
プラグインのインストール
①プラグイン追加の画面で「BackWPup」と入力し、検索します。
②検索結果に表示されたプラグインをインストールします。
③「有効化」ボタンをクリックし、プラグインを有効にします。
以上でインストール完了です。
次は設定してみましょう。
設定方法
ジョブの追加
「BackWPup」メニューの「新規ジョブを追加」ボタンをクリックします。
ジョブの設定(概要)
「一般」、「スケジュール」、「宛先:DropBox」の設定を行います。
※「宛先:DropBox」は下にスクロールして、バックアップの保存方法で「Dropboxにバックアップ」を選択すると表示されます。
他は変更しなくて大丈夫です。
ジョブの設定(「一般」タブの設定)
ジョブの名前を入力します。
バックアップ対象には以下を選択します。
- データベースのバックアップ
- ファイルのバックアップ
- インストール済みプラグイン一覧
アーカイブ形式(バックアップのファイル形式)は「zip」を選択します。
バックアップの保存方法は「Dropboxにバックアップ」を選択します。
ログファイルの送信関連の設定は空欄にします。
必要に応じてメールアドレスを設定してください。
以上で「一般」タブの設定は終了です。
ジョブの設定(「スケジュール」タブの設定)
ジョブの開始方法は「WordPressのcron」を選択します。
これを選択することで、次に説明する時間に自動でWordPressのファイルをバックアップします。
スケジューラーの設定は「基本」で大丈夫です。
スケジューラーは「毎日」を選択し、時間はアクセスが少ない深夜の時間を選択します。
以上でスケジュールの設定は完了です。
ジョブの設定(「宛先:Dropbox」タブの設定)
「アカウントを作成」ボタンをクリックし、Dropboxのアカウントを作成します。
既にアカウントがある場合はログインしておきます。
「Dropboxのアプリ認証コードを取得」ボタンをクリックします。
「許可」ボタンをクリックします。
認証コードが表示されるので、コピーします。
コピーした認証コードを「Dropboxのアプリ認証コードを取得」ボタンの左側に貼り、「変更を保存」をクリックして「認証済み!」となれば、設定完了です。
ファイルを削除の設定は「5」を入力します。
以上、すべての設定が完了です。
ちなみにバックアップの設定が上手くいくとDropbox上にバックアップファイルが作成されます。
まとめ
いかがでしたでしょうか?
WordPressのバックアップはプラグインを利用すれば簡単に設定することができます。
将来の安心のために、バックアップの設定はぜひ行っておきましょう。
お読みいただき、ありがとうございましたっ!
関連記事:WordPressを勉強するときにおすすめする本のまとめ