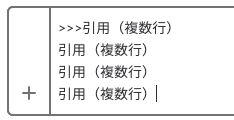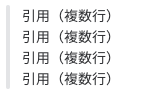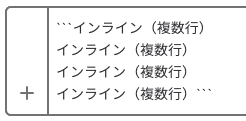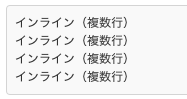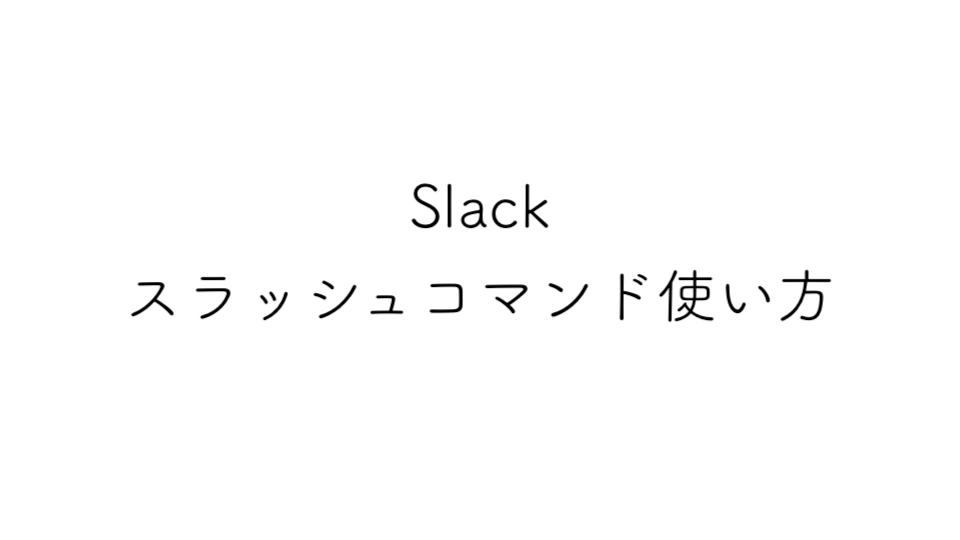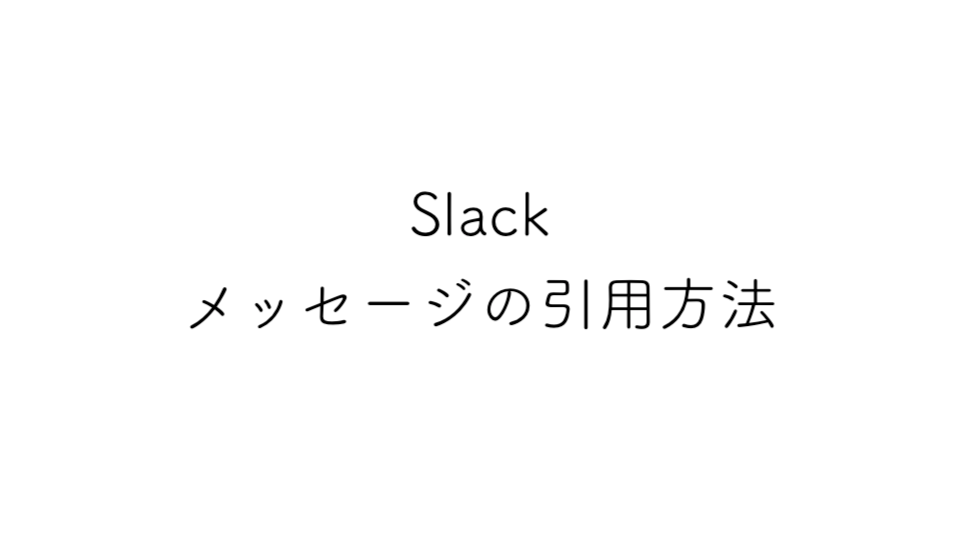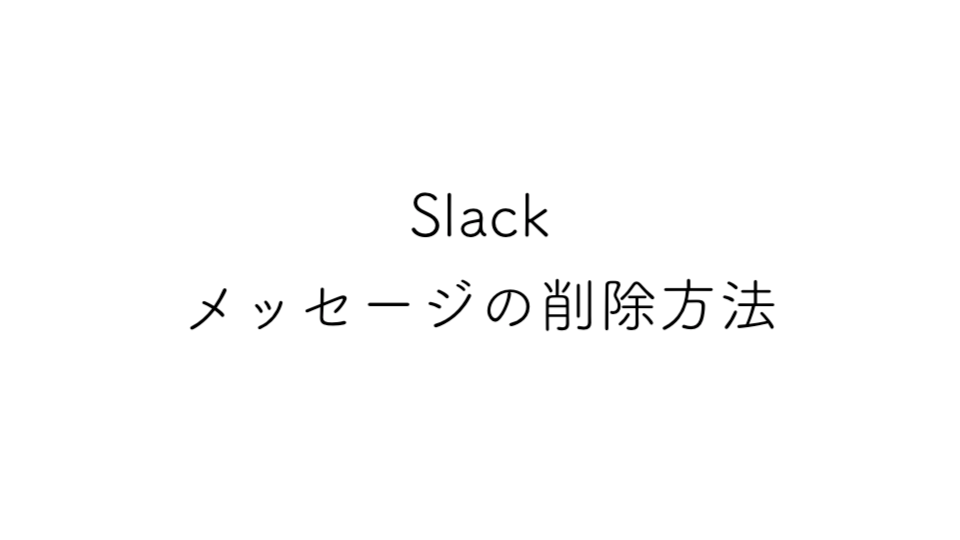こんにちは、かずけんです。
Slackでメッセージを送る際、メッセージに書式を設定することができます。
設定方法として、下記2つの方法があります。
- メッセージの入力の際、指定の記号を入力する
- 書式を設定するメッセージを選択して、ショートカットキーで書式を設定する
ぜひ、やりやすい方法で、Slackのメッセージに書式設定してみてください。
書式の入力方法
記号で書式を設定する
| No | 書式 | メッセージの入力方法 |
| 1 | 太字 | *【文字】* |
| 2 | 斜体 | _【文字】_ |
| 3 | 取り消し線 | ~【文字】~ |
| 4 | 引用(1行) | >【文字】 |
| 5 | 引用(複数行) | >>>【文字】 |
| 6 | インライン
(1行) |
`【文字】` |
| 7 | インライン
(複数行) |
` ` `【文字】` ` ` |
ショートカットキーで書式を設定する
| No | 書式 | 対応するショートカットキー |
| 1 | 太字 | Mac:⌘ + b
Windows/Linux:Ctrl + b |
| 2 | 斜体 | Mac:⌘ + i
Windows/Linux:Ctrl + i |
| 3 | 取り消し線 | Mac:⌘ + Shift + x
Windows/Linux:Ctrl + Shift + x |
| 4 | 引用(1行) | Mac:⌘ + Shift + >
Windows/Linux:Ctrl + Shift + > |
| 5 | 引用(複数行) |
対応するショートカットキーなし |
| 6 | インライン
(1行) |
Mac:⌘ + Shift + c
Windows/Linux:Ctrl + Shift + c |
| 7 | インライン
(複数行) |
対応するショートカットキーなし |
書式の入力イメージ
太字、斜体、取り消し線、引用(1行)、インライン(1行)の入力と設定される書式
引用(複数行)の入力と設定される書式
インライン(複数行)の入力と設定される書式
まとめ
メッセージにちょっとした書式を設定するだけで、見やすくなります。
この記事を参考にして、Slackで書式設定してみてください。
お読みいただき、ありがとうございましたっ!