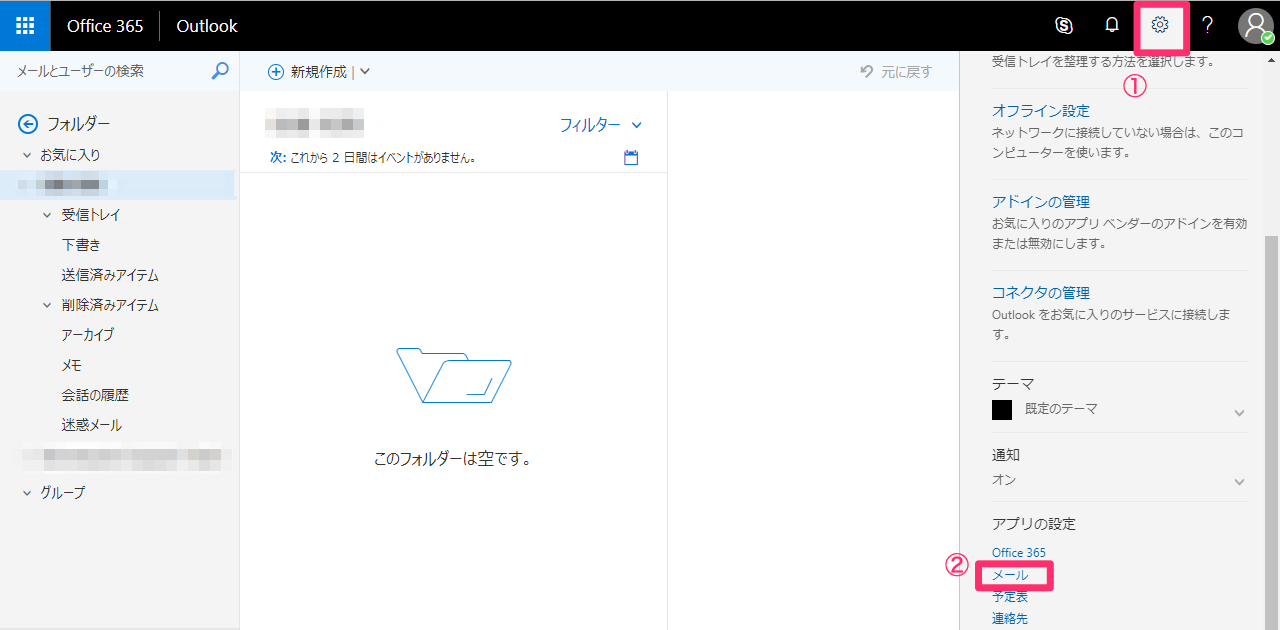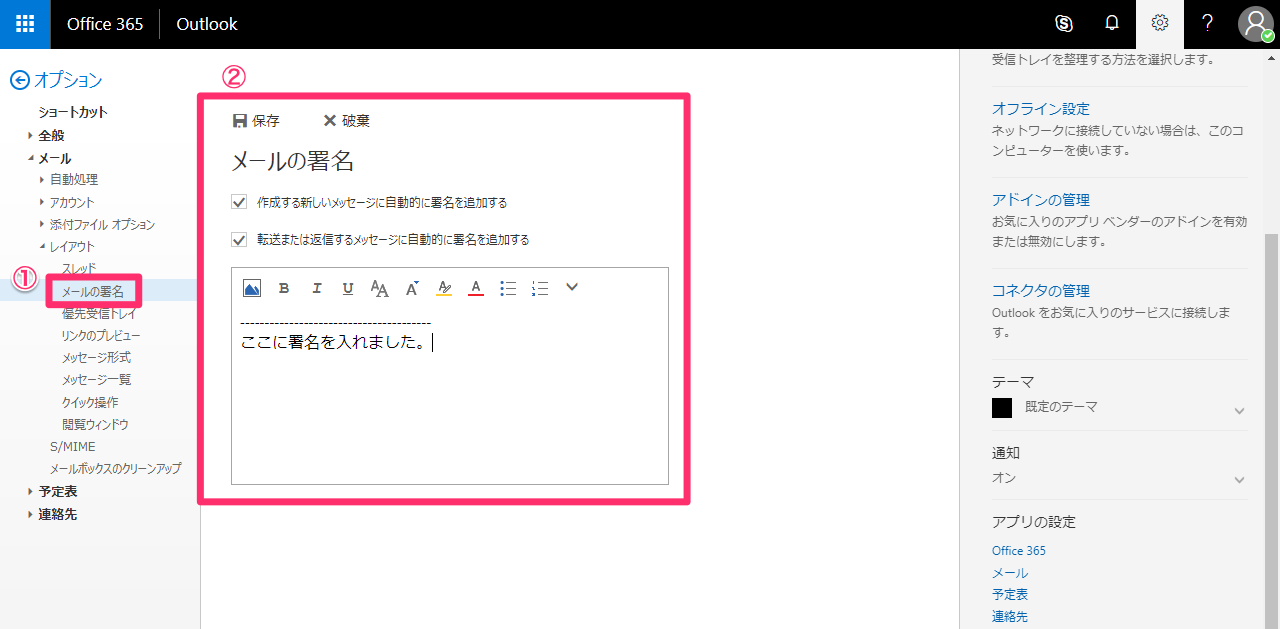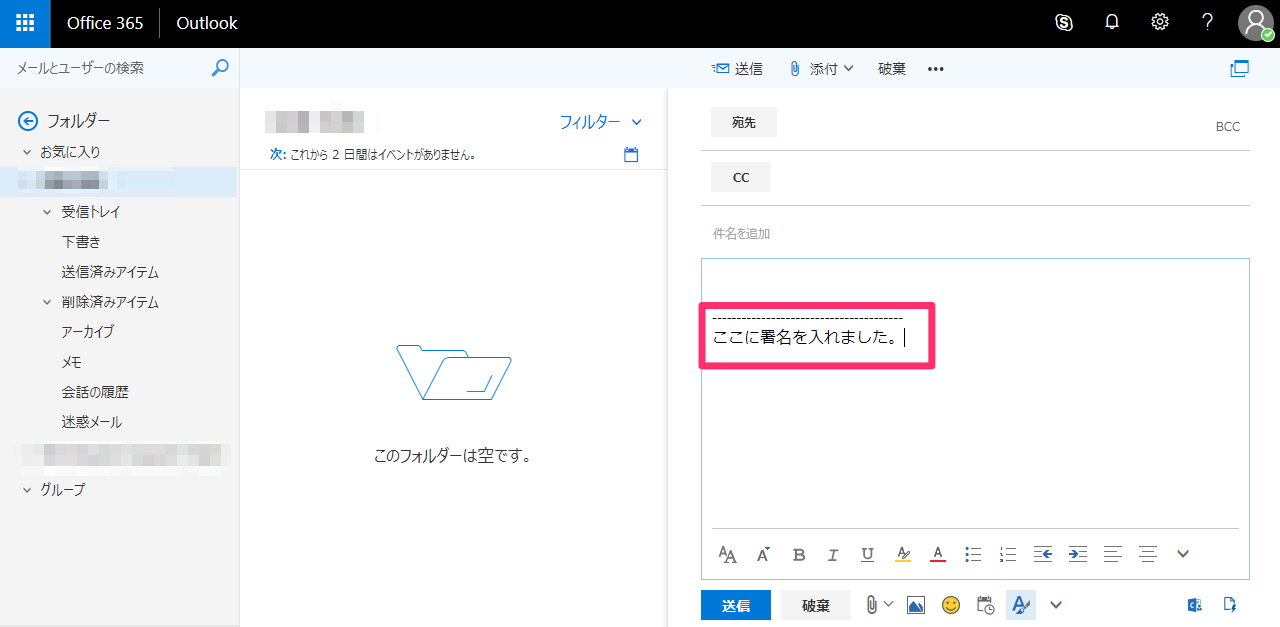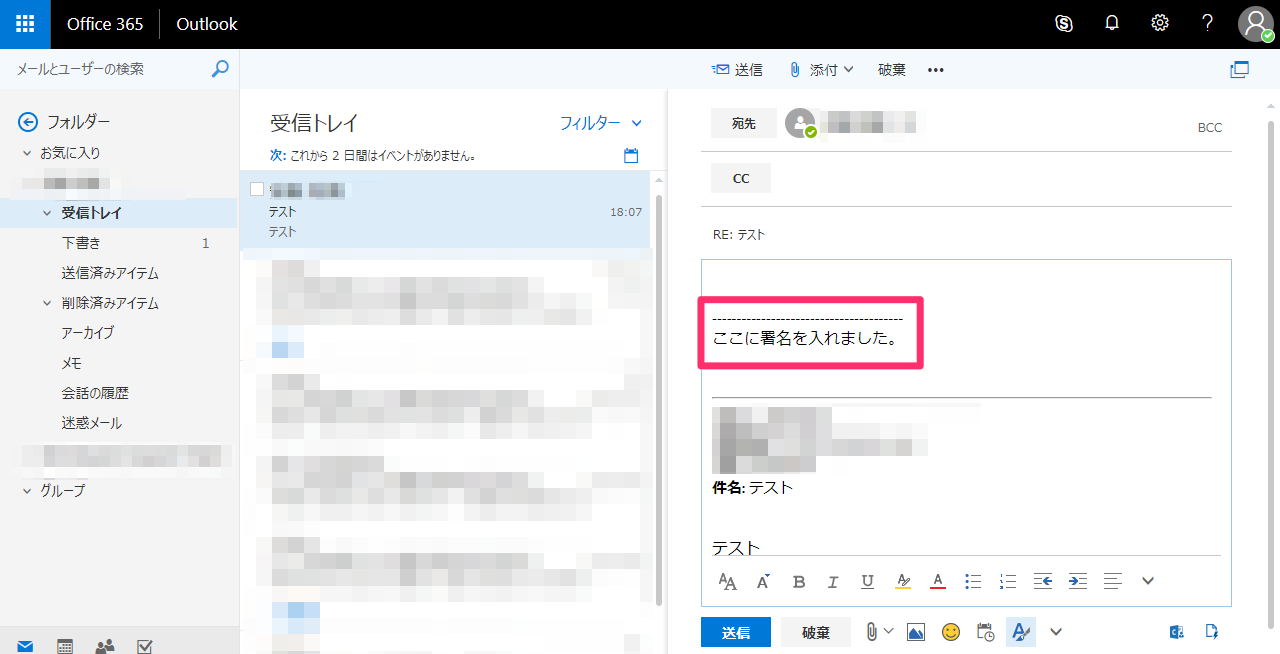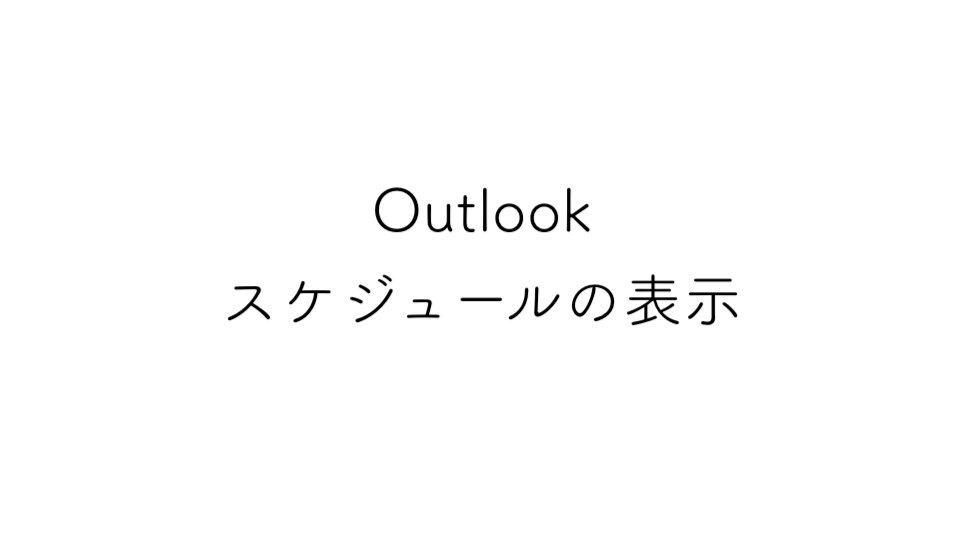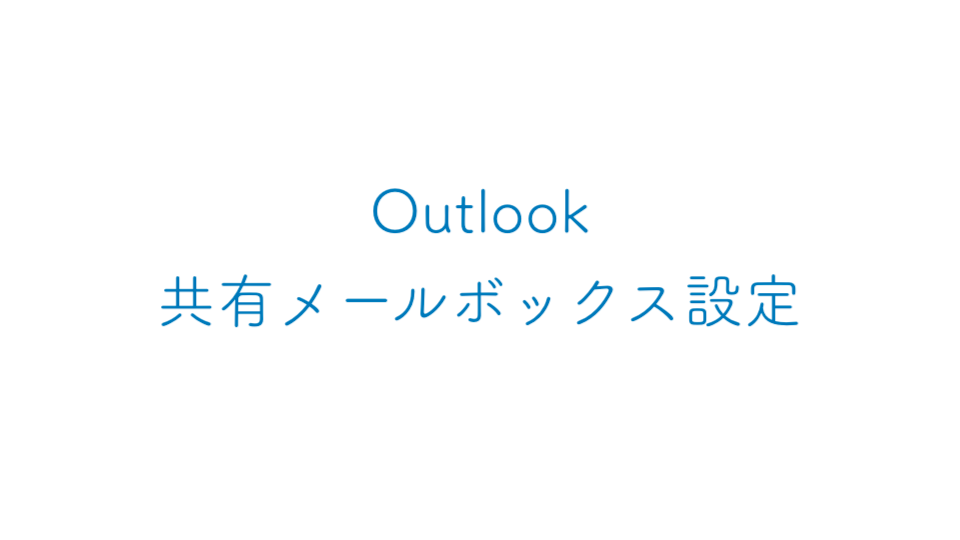こんにちは、かずけんです
この記事では、Office 365のOutlookでメールに署名を設定する方法をご紹介します
一度設定してしまえば、メールを送信するときには毎回、自動で署名が入るようになります
手入力している方は参考にしてみてください
Office365のOutlookで署名を設定する手順
Outlookにログインし、右上の「設定」ボタン(①)をクリックし、「メール」リンク(②)をクリックします。
左側にオプションが表示されるので、メール→レイアウトの順でメニューを展開し、「メールの署名」リンク(①)をクリックします。
署名を設定するタイミングをチェックします。
- 作成する新しいメッセージに自動的に署名を追加する→メールを新規に作成するとき、署名を入れる場合はチェック
- 転送または返信するメッセージに自動的に署名を追加する→メールの返信をするとき、署名を入れる場合はチェック
基本的には、両方共にチェックを入れておくといいかと思います。
チェックをしたら、メール作成時に設定したい署名を入力して、「保存」ボタンをクリックして、署名の設定を終了します。
メールの新規作成画面を表示すると、設定した署名が入った状態で画面が表示されます。
返信するメールを選択し、画面を表示すると、設定した署名が表示されます。
まとめ
一度、署名の設定をしておけば、メールを送信する度に自動で署名が設定されるようになります。
お読みいただき、ありがとうございましたっ!